如何利用PS软件矫正倾斜图片?一些用户们在使用PS软件的时候,不是很熟悉其中是怎么矫正倾斜图片?今日这篇文章就带来了利用PS软件矫正倾斜图片的具体操作步骤。
利用PS软件矫正倾斜图片的具体操作步骤

一、平面的扭曲倾斜变形
打开Photoshop软件,导入一张图片,然后复制图层,
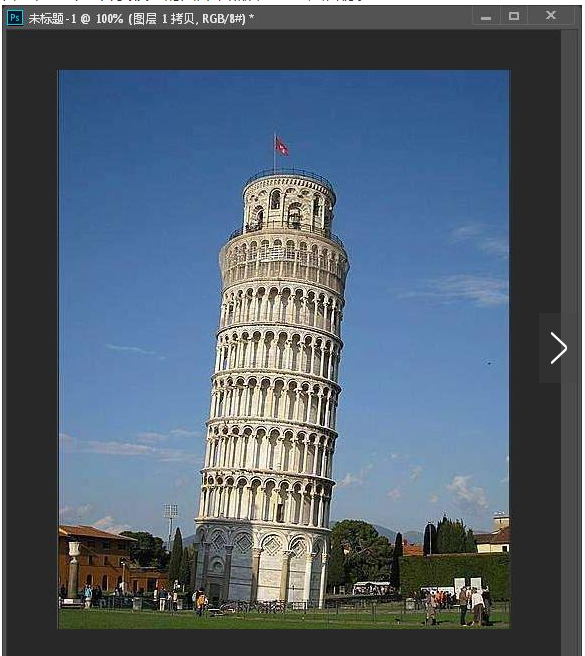
按快捷键【CTRL+T】,进入自由变换状态,我们会看到变换的节点,在控制节点上拖动就可以缩放图像,在节点外拖动鼠标就可以旋转图像,
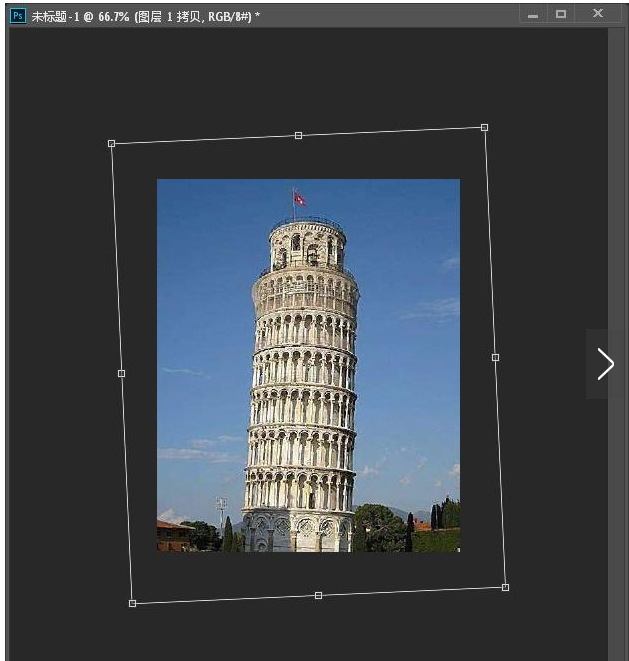
在变换的同时按住SHIFT键,就可以保持原有比例完成缩放;点击右键,可以选择更多的变形方式,
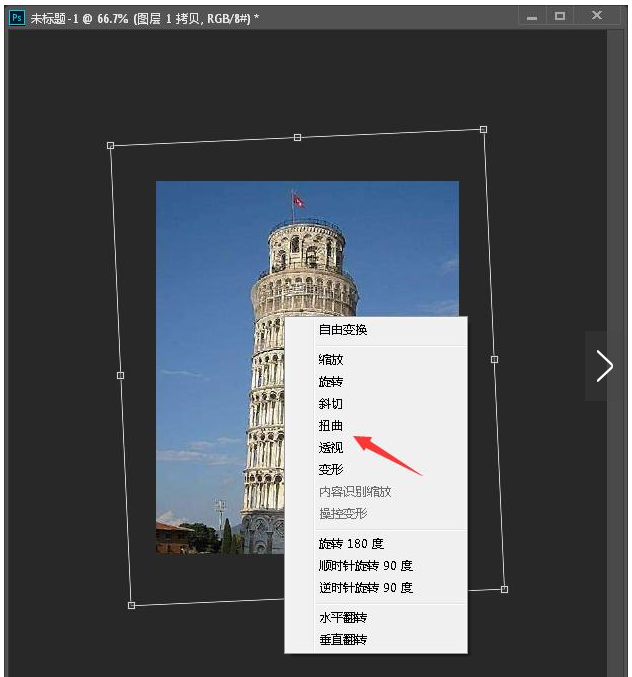
在变换的同时按住CTRL键,可以完成单点的扭曲变形,
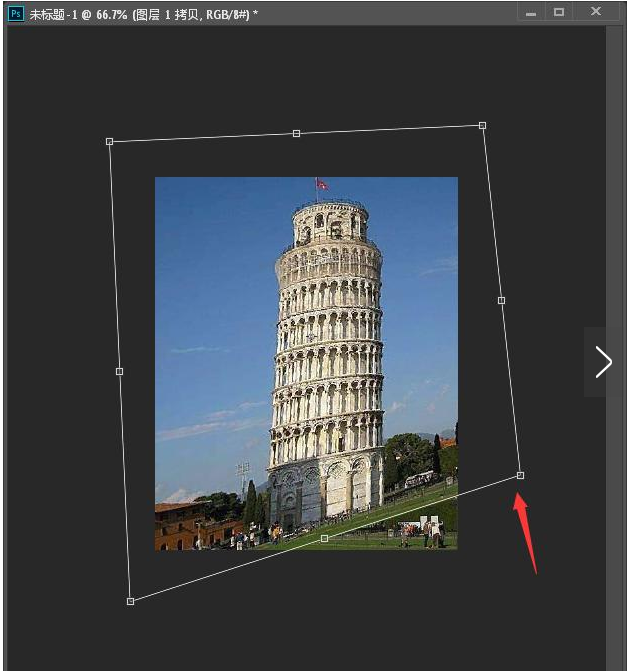
在变换状态下,如果想更精细的变形修改,可以打开上面属性栏的网格变换状态,
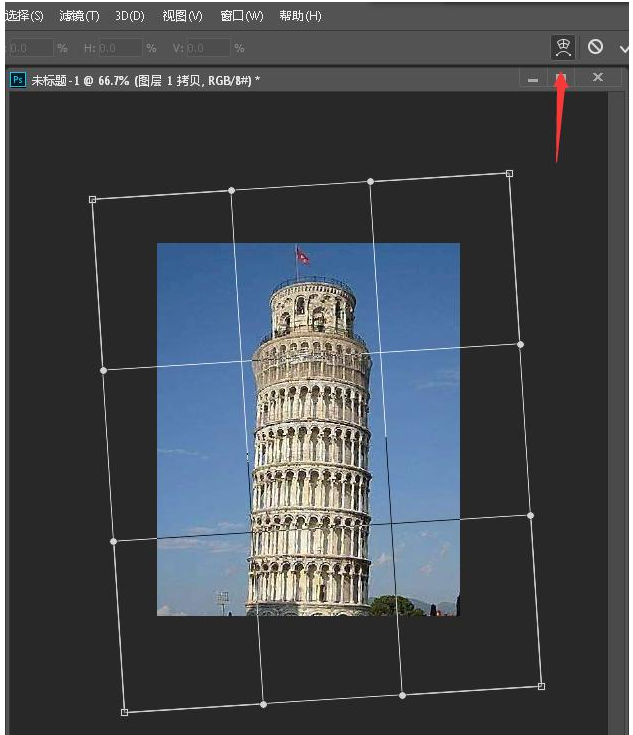
大家可以通过控制网格节点,完成更精细的变形调整,
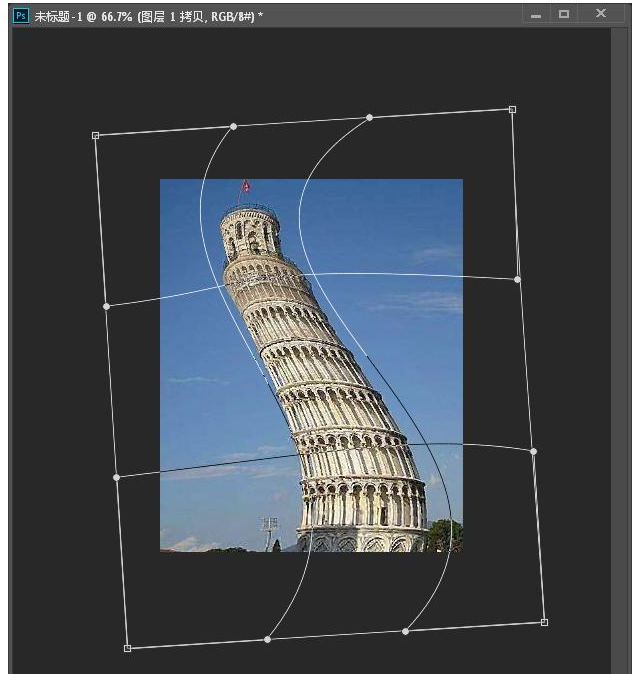
二、空间透视倾斜变形
将图片导入Photoshop软件,在左侧工具栏中点击透视裁剪工具,
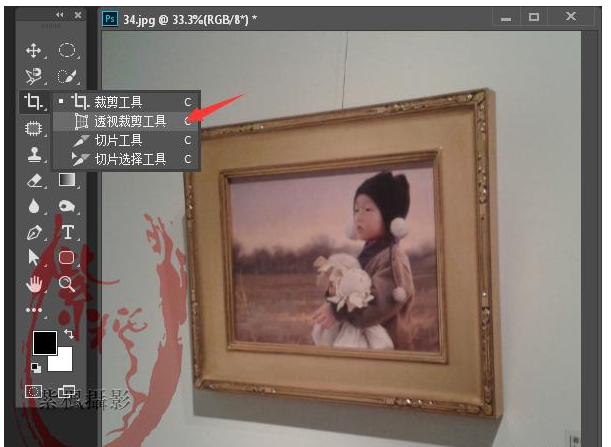
使用透视裁剪工具顺着要校正的相框四个角点绘制,
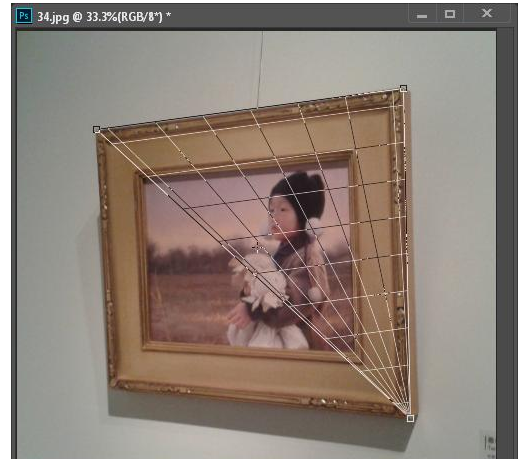
绘制完成,如图,
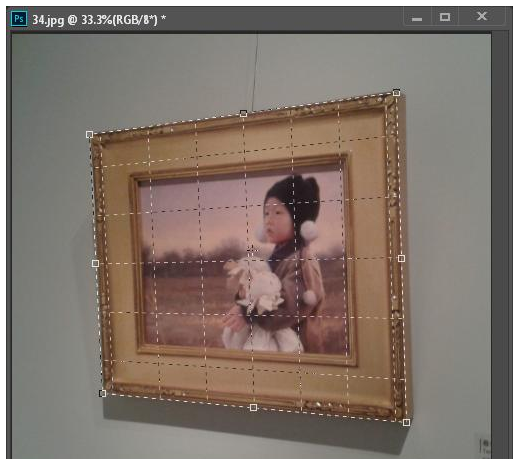
这时直接按回车键,图片校正完成,效果如图,非常方便哟。
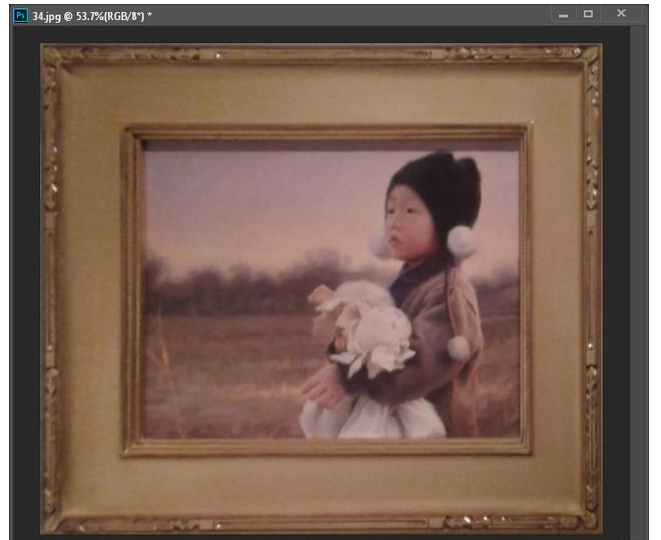
以上就是小编给大家带来的全部内容,大家都学会了吗?








