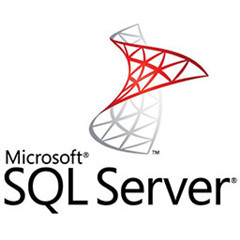最近有一些在使用Power Designer的用户们,问小编其中是怎样建立多维数据模型?下文这篇教程就描述了Power Designer建立多维数据模型的相关操作步骤。
Power Designer建立多维数据模型的相关操作步骤
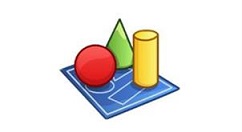
我们先打开powerdesigner,点击【文件】菜单,再选择【新建模型】
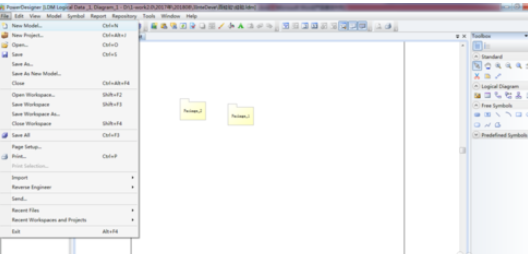
然后我们在【新建模型】界面,在【类型】中选择【信息】,在【类型项】中选择【多维数据】,然后点击【OK】
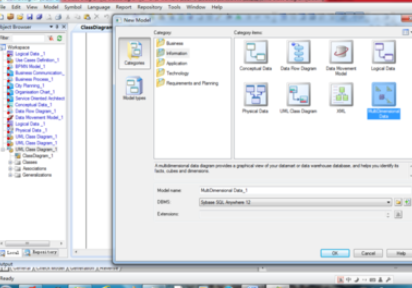
接着在右侧的工具栏中,在【多维图】下点击【事实】图标,然后在主窗口上点击一次,就生成一个事实表
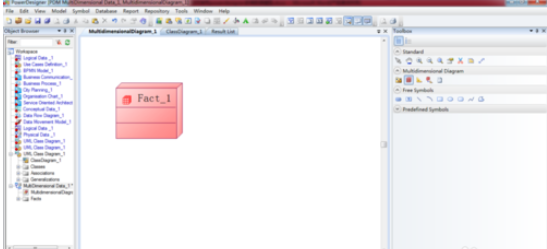
双击事实表,在弹出窗口中选择【属性】标签,可以增加属性。
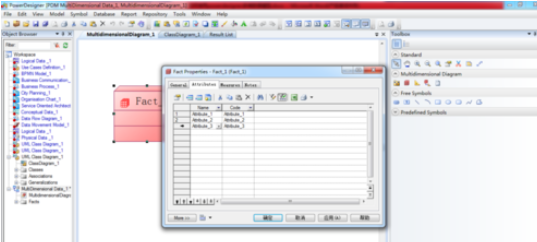
接下来在弹出窗口中选择【度量】标签,可以增加度量值。

在右侧的工具栏中,在【多维图】下点击【维】图标,然后在主窗口上点击一次,就生成一个维表
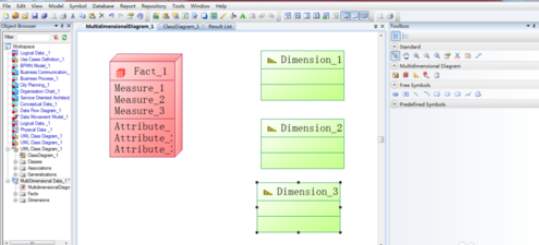
双击某个维表,在弹出窗口中选择【属性】标签,可以增加属性。
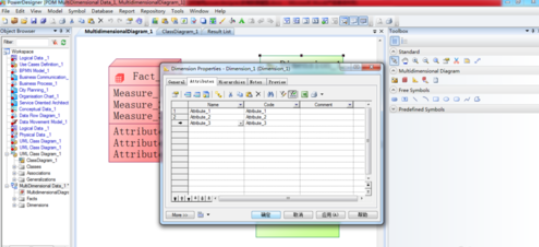
在右侧的工具栏中,在【多维图】下点击【关联】图标,然后在主窗口上点击一个事实表,然后拖动鼠标连接到一个维表,从而建立两者间的关联关系。
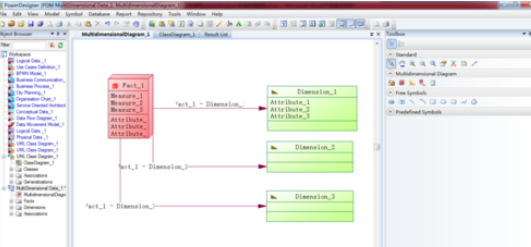
各位用户们看完了上文所述的Power Designer建立多维数据模型的详细操作过程,自己也赶紧动手去试试吧