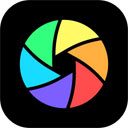今天小编讲解光影魔术手如何将照片中红眼消除操作步骤,下文就是关于把照片中红眼消除的操作教程,一起来学习吧!
光影魔术手将照片中红眼消除的操作教程
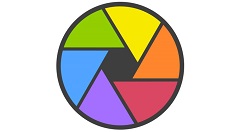
我们先在电脑上打开光影魔术手软件。
然后我们打开光影魔术手界面如下。
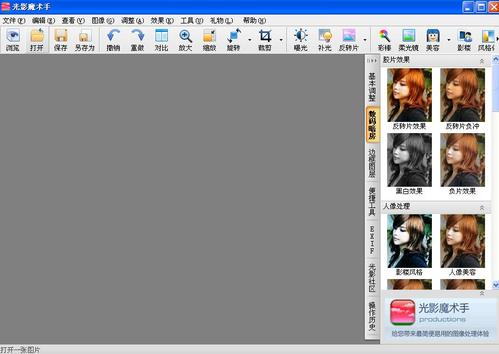
接着我们在工具栏上找到“打开”选项,点击它弹出如下窗口,在窗口中寻找要去除红眼的照片保存路径并打开照片。 打开照片后,软件界面的右边有一排选项,在这些选项中找到“数码暗房”
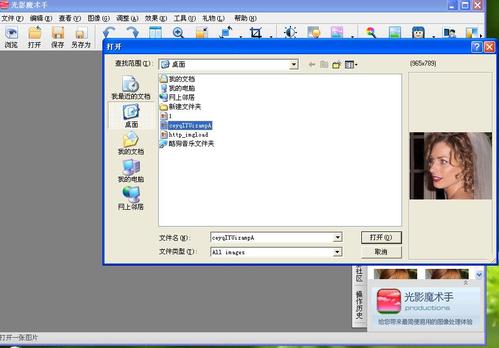
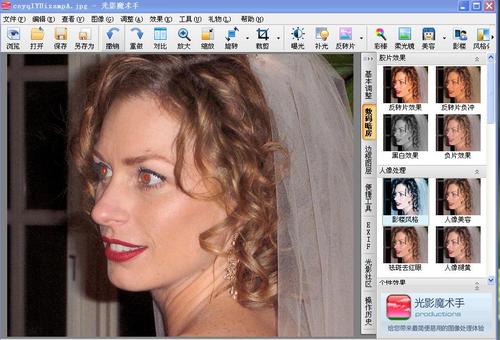
这时我们在“数码暗房”中点击“祛斑去红眼”选项
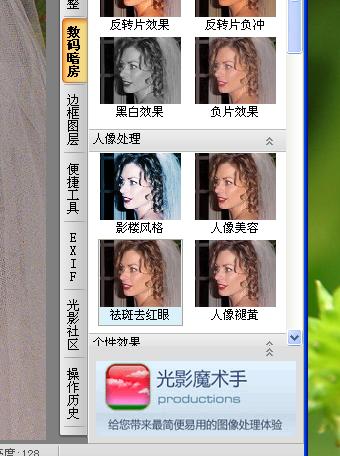
然后会弹出如下窗口,在该窗口中选择您需要的光标半径,及光标力量。
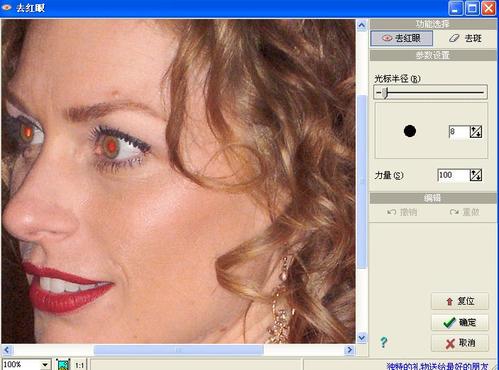
接着我们选择好参数后,鼠标所在位置将变成一个绿色的圈圈,将这个圈圈放置于红眼部位后点击左键
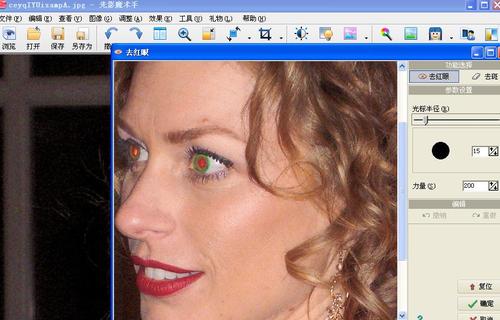
原先红眼的部位是不是变黑了呢?用同样的方法将另一只红眼去除
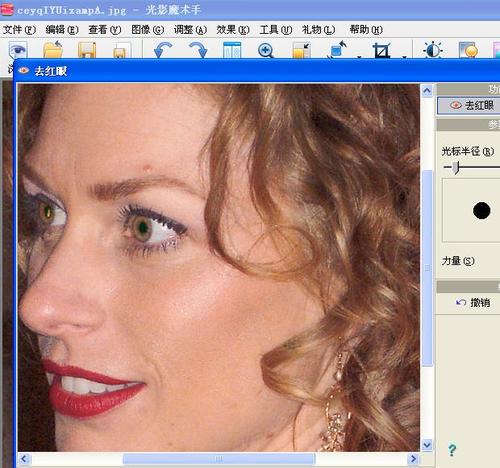
红眼去除后,在窗口的右下角点击“确定”键
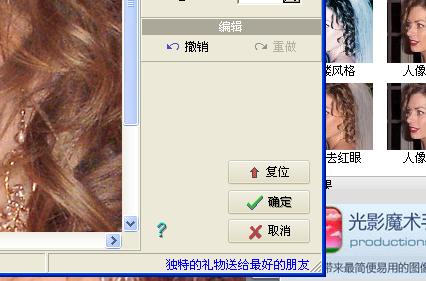
最后我们只要将处理好的照片记得保存就可以了。

相信你们看完了上文所述的光影魔术手将照片中红眼消除的具体流程介绍,大家应该都学会了吧!