大家使用画图工具过程中,想要修改图片上文字,怎么操作呢?下文就是画图工具修改图片上文字的详细操作流程,希望阅读过后对你有所启发。
画图工具修改图片上文字的详细操作流程
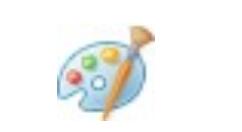
1. 首先,选中我们要进行操作的图片后右键,在弹出选项中依次点击“打开方式”-“画图”。小编接下来会将图片中的“激”字改为“谢”字。
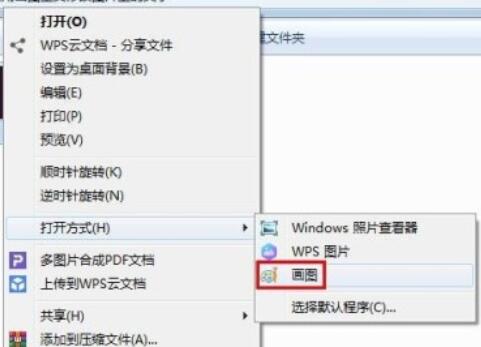


2. 接着,点击上方菜单栏中的颜色选取器工具(如下图箭头所指处)。
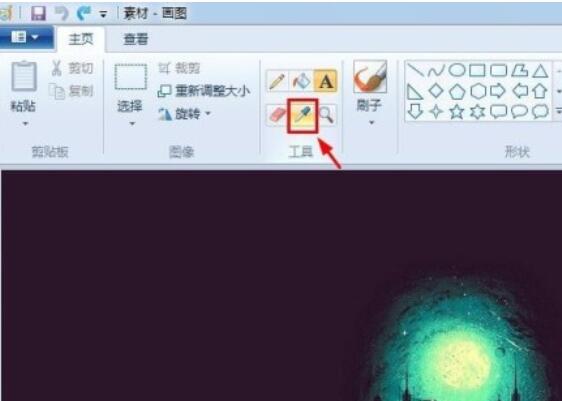
3. 使用颜色选取器在文字周围选取颜色,之后页面中就会自动弹出刷子工具,将该工具的粗细设置为最粗。
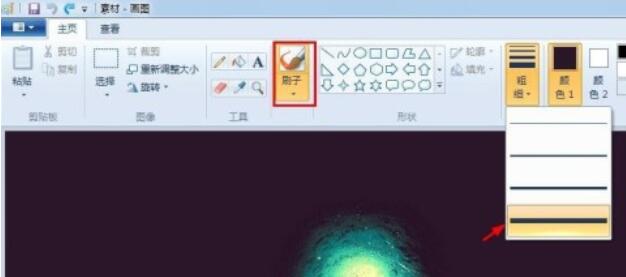
4. 使用刷子工具将我们要修改的字涂抹掉。

5. 点击上方菜单栏中的颜色选取器工具,使用该工具在文字上选取颜色。

6. 接着,在文本框中输入“谢”字。


7. 最后,将修改后的文字调整至合适的位置即可。

以上就是画图工具修改图片上文字的详细操作流程,希望能帮到你。








