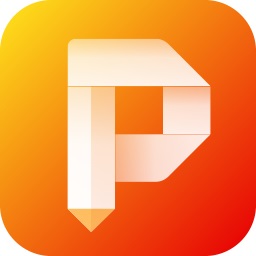想必大家都应该知道迅捷pdf编辑器吧,你们知道迅捷pdf编辑器新建PDF文件插入图片和添加文字的操作流程吗?不清楚的朋友可以去下文学习一下哦。
迅捷pdf编辑器新建PDF文件插入图片和添加文字的操作流程

首先我们先从最基础的新建PDF文件开始谈起。你可以在 文件 – 新建文档 处新建一份空白文档。当然,你也可以直接导入一个现成的TXT文本文件。
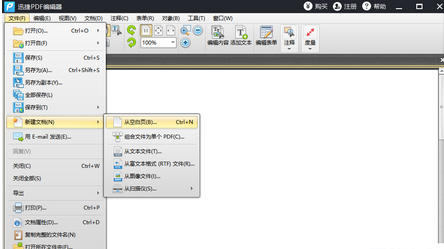
这时我们成功新建空白PDF文档之后,就可以开始输入内容了。例如我们先插入一张背景图片,如图在 文档 - 添加图像 即可插入图片。
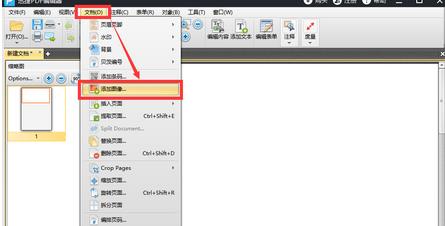
成功插入图片之后,可以适当做调整,并利用“添加文本”功能(见图中红框)添加适当的文字即可。
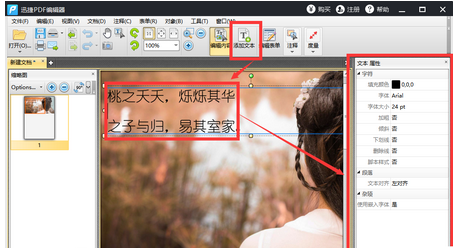
接着我们在上面的截图当中,我们可以看到软件界面右侧出现了一个属性窗口,此处主要是用来修改文字属性的,文字属性包括文字颜色、字体和大小等。属性窗口关闭之后,就完成了。在 编辑 – 属性 可以打开和关闭属性窗口。
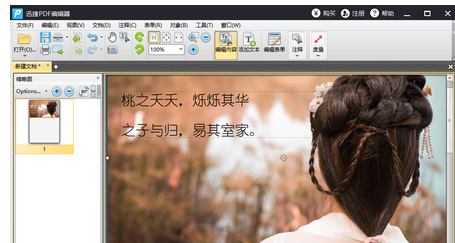
最后一步我们直接在文件–保存可以立即保存为PDF文件。用一般的PDF阅读器就可以直接打开和访问了。
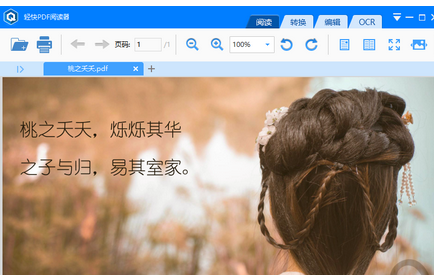
按照上文讲述的迅捷pdf编辑器新建PDF文件插入图片和添加文字的操作流程,你们自己也赶紧去动手试试吧!