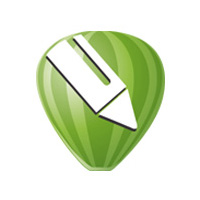今天讲解的是CorelDraw X4设计齿轮零件图形的详细步骤,不会操作的朋友可以去了解了解,相信是值得伙伴们学习的哦。
CorelDraw X4设计齿轮零件图形的详细步骤

我们先新建页面,并绘制正圆,按P键水平垂直居中在页面(可以用参考线做位置参考)。
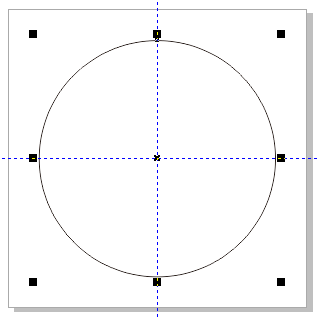
然后选中正圆的状态下,按住Shift键,鼠标右键拖动某个角调整手柄,到适当位置,按下鼠标右键等比复制同心圆,如图。
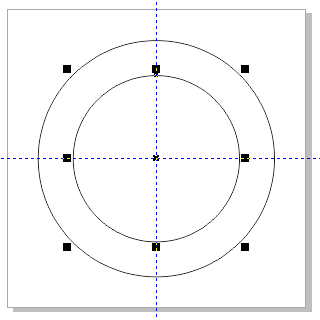
接着框选两圆,执行属性栏“修剪”命令,并删除内圆,可填充任意颜色以做区分。
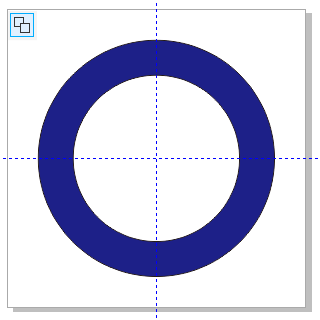
这时我们单击“基本形状工具”,从属性栏中的“完美形状”列表中选择第二个梯形,拖拽鼠标以绘制,如图。
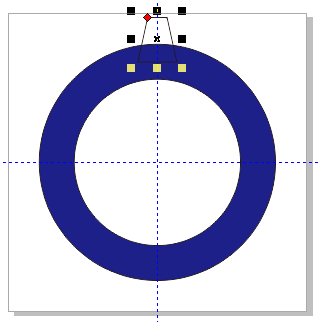
再选中梯形,再次单击,四周出现角旋转手柄,将旋转中心点移动至正圆中心位置,执行“窗口>泊坞窗>变换”操作(快捷键是Alt+F8),在右侧弹出的面板中选择“旋转”命令,设置旋转角度为90度,副本为11个,单击应用按钮。
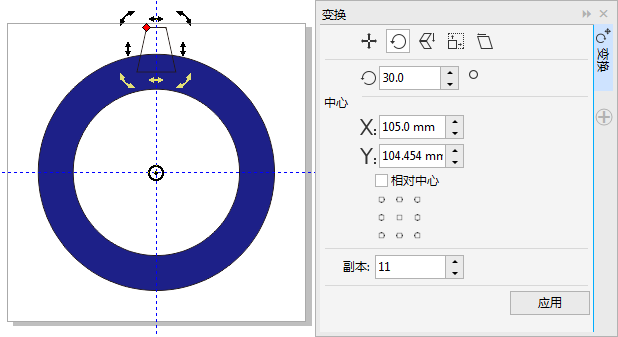
应用旋转复制之后,图形会按照中心位置,平均分布变换得到齿轮效果,最后执行属性栏“合并”命令,它会默认将对象合并至带有单一填充和轮廓的单一曲线对象中。
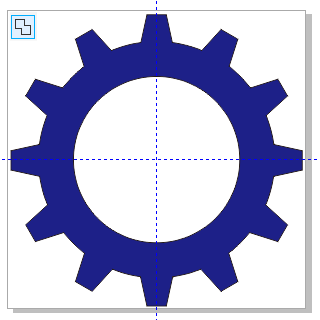
以上就是CorelDraw X4设计齿轮零件图形的详细步骤,你们是不是都学会了呀!