听说有些小伙伴不熟悉怎使用diskgenius给电脑硬盘分区,下面小编分享一下diskgenius给电脑硬盘分区的详细操作步骤,希望可以帮到需要的朋友!
diskgenius给电脑硬盘分区的详细操作步骤

我们先打开硬盘分区工具,找到你要分区的硬盘。

然后我们点击工具底部的“快速分区按钮”,在分区界面选择你想分多少个区(比如4个),分区类型建议大家选择GUID类型即可。
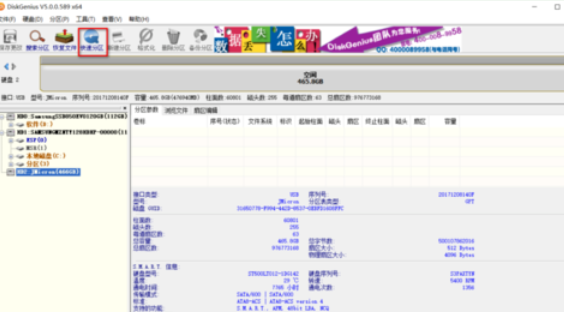

接着在高级设置中,你可以自己填入想要分的容量和卷标名称,其余保持默认即可。(注意:卷标的名称不要和电脑中现有的盘符卷标重复)。随后点击确定,软件自动开始分区。

分区完成后,分区当中ESP和MSR两个系统功能区,如果你分区的盘是用来装win8以上的系统,这两个分区不要删除,如果不是用来装系统的可以删除。




以上就是diskgenius给电脑硬盘分区的详细操作步骤,你们是不是都学会了呀!






