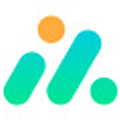最近一些用户们在使用ACDSee的时候,不熟悉其中翻转单张图像?今日在这里就为你们带来了ACDSee翻转单张图像的详情介绍。
ACDSee翻转单张图像的操作教程

我们需要先使用acdsee打开需要旋转图片的文件夹。
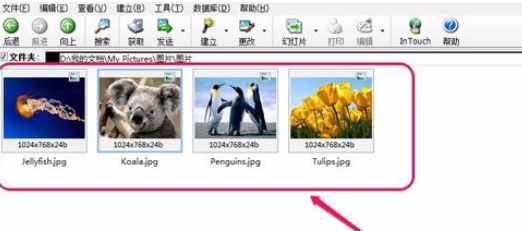
然后我们用鼠标单击选择需要旋转的图片。
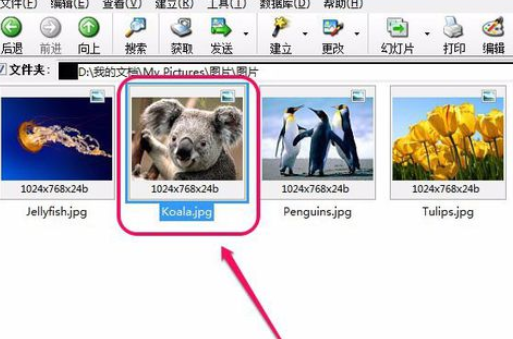
接着我们选择“工具”菜单中的“旋转/翻转图像”命令。
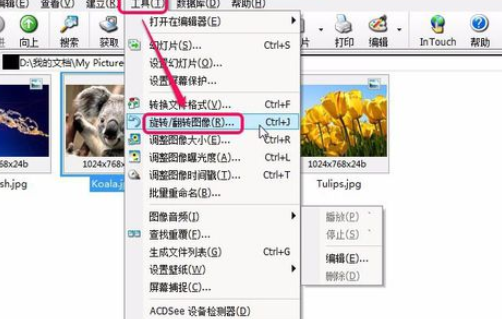
这时软件弹出了“旋转/翻转图像”对话框。
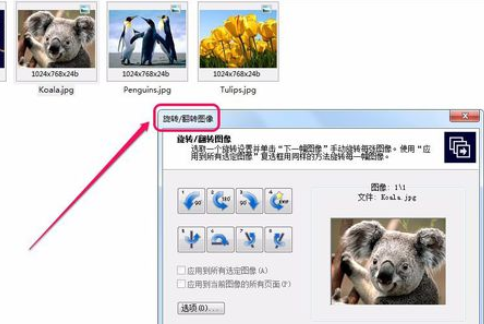
上排红色框中的按钮是旋转图片按钮;下排红色框中的按钮是翻转图片按钮。
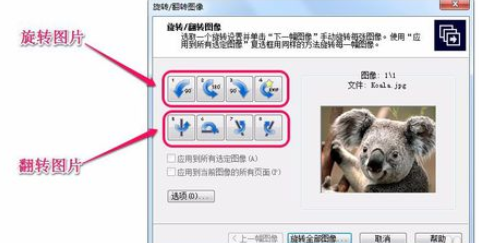
例如我们选择逆时针旋转90°按钮,右侧的预览窗立即显示出了旋转后的结果。
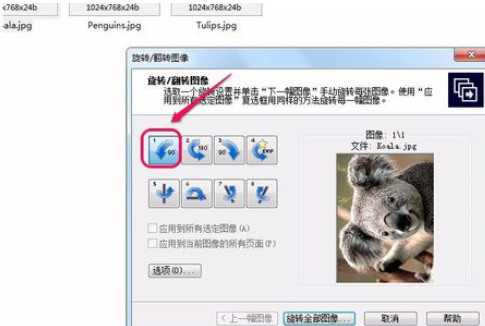
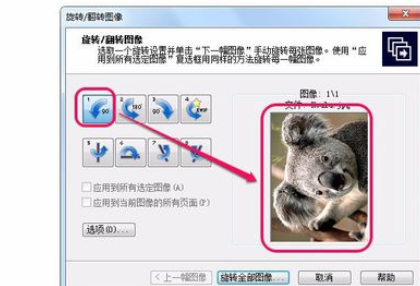
用鼠标单击“选项”按钮。
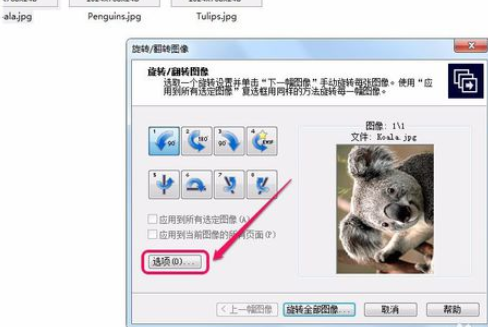
然后我们在“文件选项”中,根据需要进行选择,我们这里选择“重命名被修改图像并放到原始文件夹”项,对话框其他参数视情况需要进行相应设置,然后单击“确定”按钮。
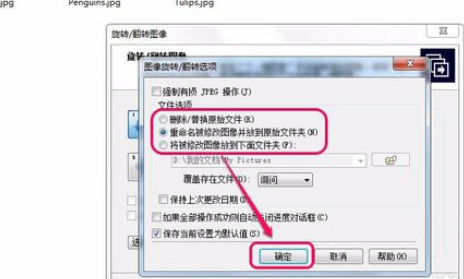
接下来单击“旋转全部图像”按钮。
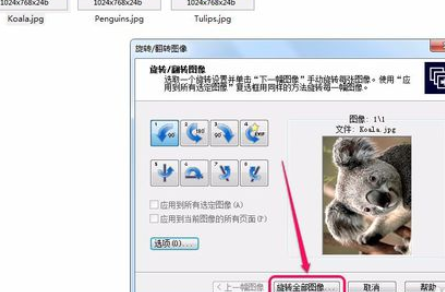
对话框出现了处理进度条,当图片旋转完成以后,单击“完成”按钮。
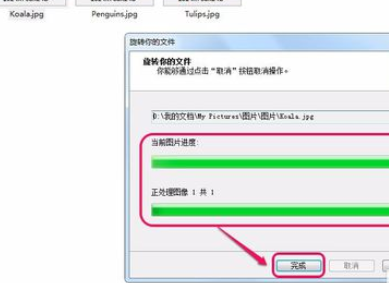
最后我们可以发现,文件夹中出现了红色框中的经过旋转的图片。
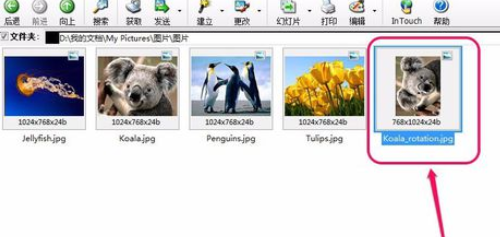
根据上文为你们讲述的ACDSee翻转单张图像的详细操作流程,你们是不是都学会了呀!