你们会使用美图秀秀做出GIF动画吗?可能有小伙伴不是很熟悉,下面跟小编去看看美图秀秀做出GIF动画的详细步骤。
美图秀秀做出GIF动画的详细步骤

我们先打开美图秀秀软件,进入首页,选择“更多功能”,
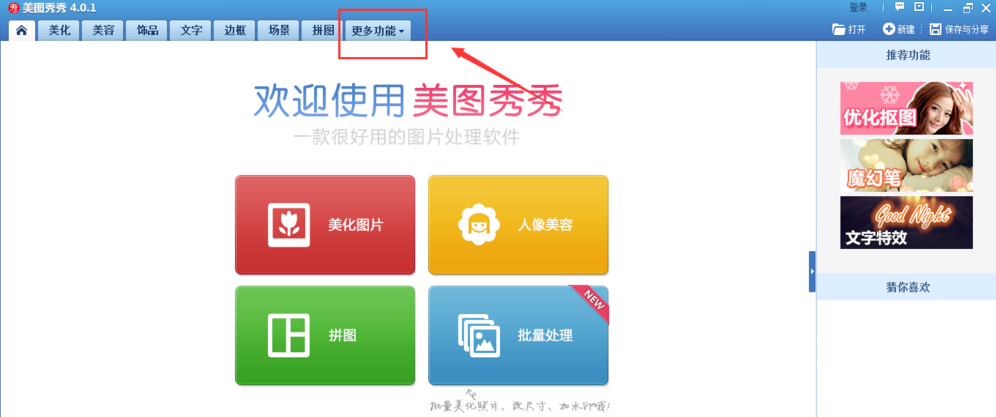
这时弹出菜单栏,点击选择闪图,

然后我们点击“打开一张图片”,
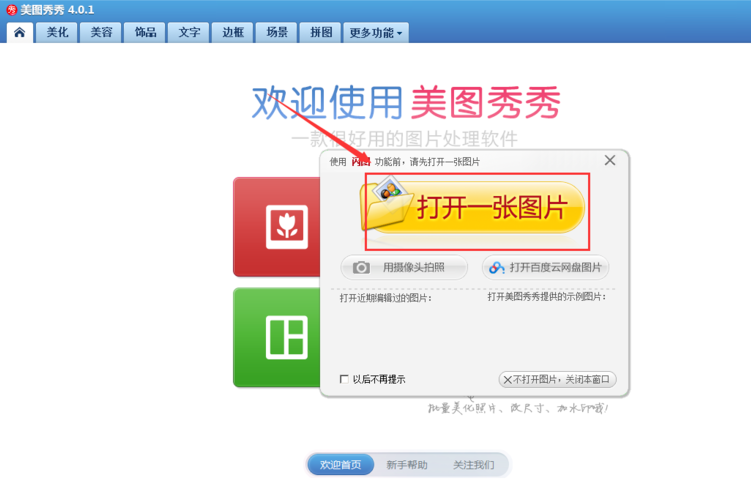
这个时候导入图片,如图,选择第一张图片插入,
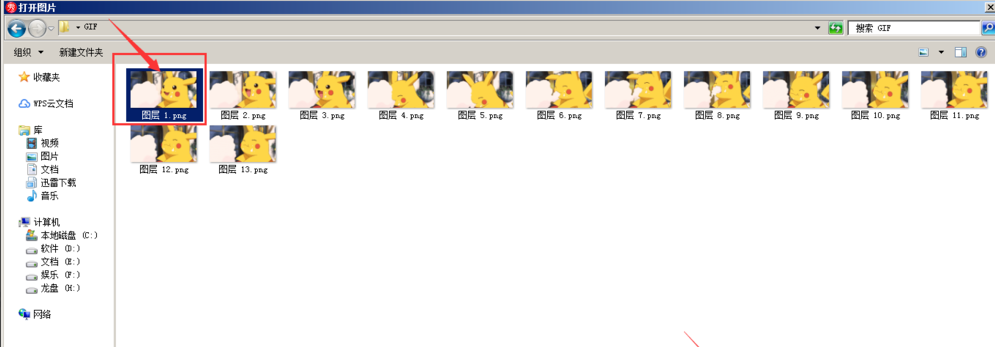
接着我们插入图片后,在页面左下方选择“自定义闪图”,

接下来我们在自定义闪图中已经有第一张图片了,然后选择添加图片,将其他图片全部导入到自定义闪图中。


然后我们将全部图片置入到闪图中,点击上方的“预览动画效果”进行观看,还可以调节速度快慢,然后点击保存。
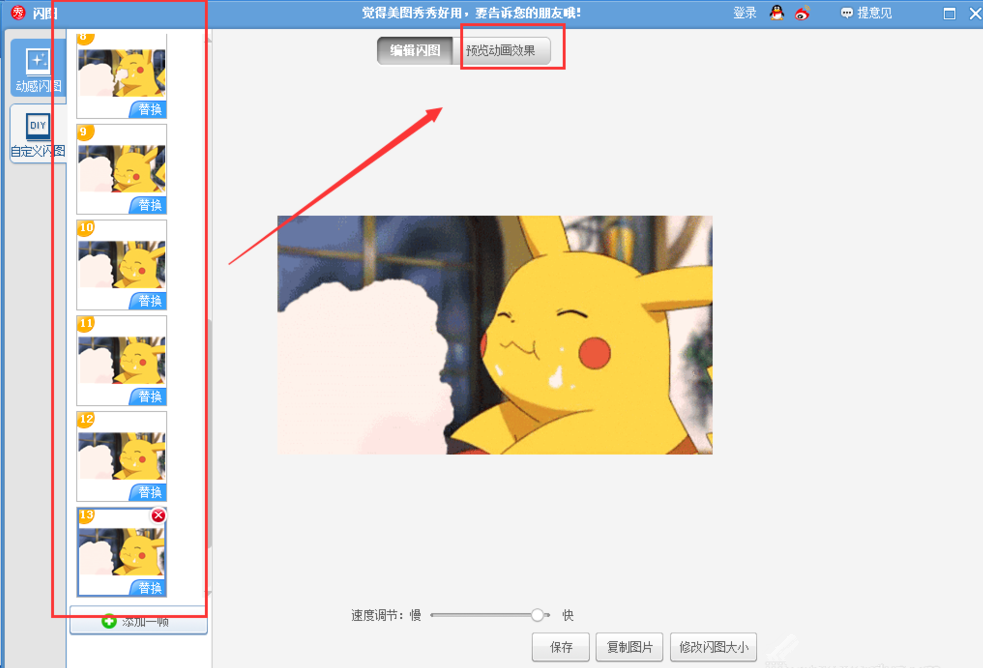
最后一步我们将GIF动画导出,导出时注意选择GIF格式。
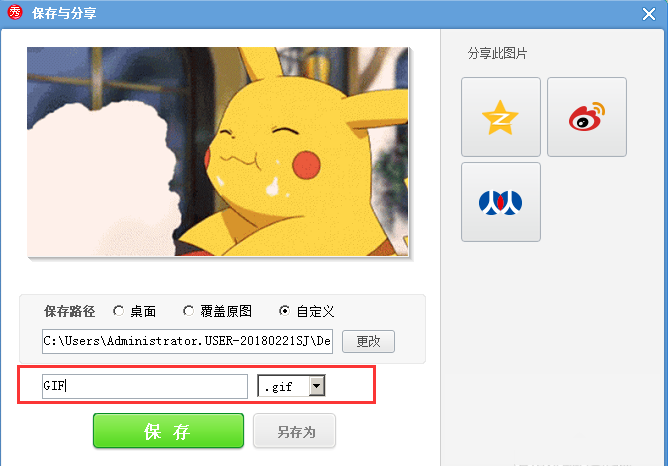
你们看完上文讲述的美图秀秀做出GIF动画的详细步骤,自己也赶紧去动手制作吧!








