相信microsoft office visio2013有很多人使用,这里主要说的是microsoft office visio2013绘制流程图教程,希望可以帮到有需要的人。
microsoft office visio2013绘制流程图操作教程

1.打开microsoft office visio2013,在软件模板里可以找到基本流程图模板,如下图所示。
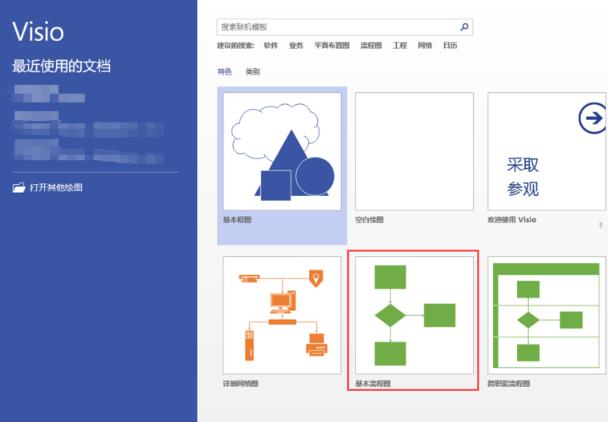
2.点击基本流程图模板,进入创建界面,点击【创建】按钮,可直接创建一个基本流程图绘制界面,左侧形状列表里会有绘制流程图常用的形状,如下图所示。
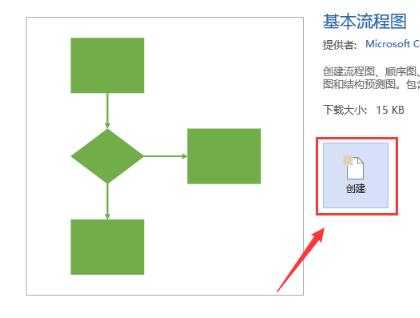
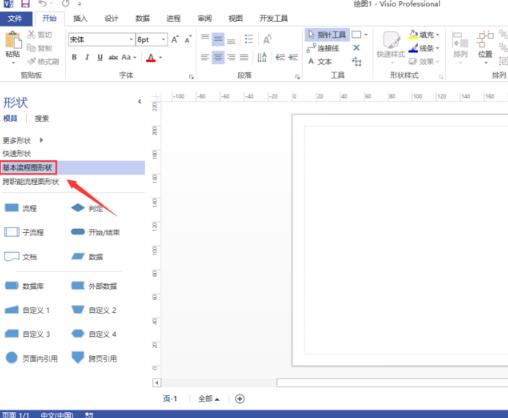
3.可以将左侧的形状拖到右侧的绘图区域内,并将图形进行规格的排列,如下图所示。
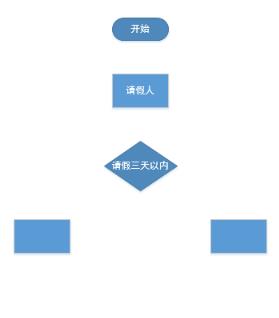
4.比如我们要绘制一张请假流程图,接下来将该流程图需要的形状都拖拉到绘图区域内的合适位置,并更改形状的名称,如下图所示。
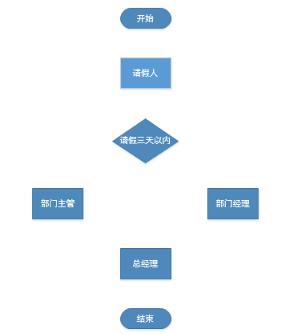
5.流程图的基本模块添加完毕之后,接下来再来添加模块之间的连接线,可使用visio软件开始菜单里的【连接线】功能添加连接线,如下图所示。
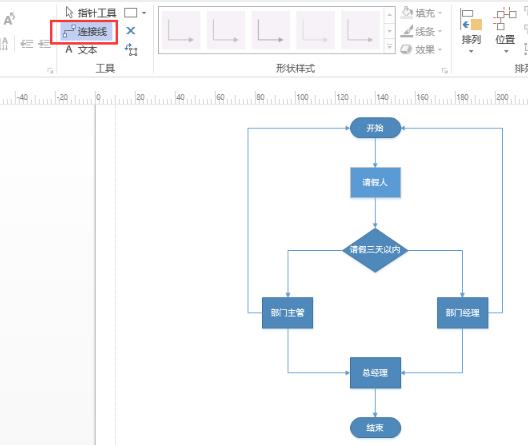
6.之后在使用visio2013软件开始菜单里的【文字】功能在判定模块里添加上判定命令,经过以上操作,一张简单的流程图就绘制完成了,如下图所示。
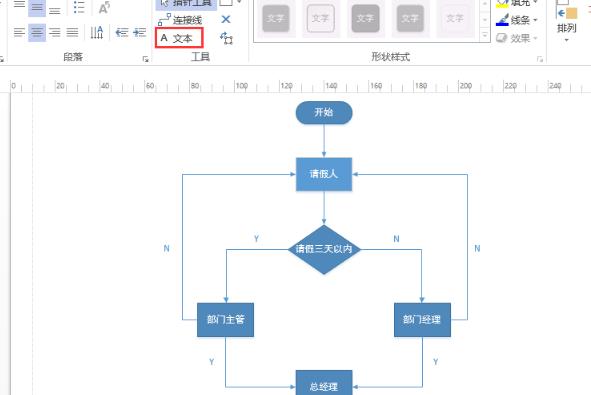
7.在visio 2013软件里找到另存为选项,将绘制的流程图保存为jpeg格式,visio软件绘制的流程图就被保存为图片格式了,可以直接用图片管理器软件打开。
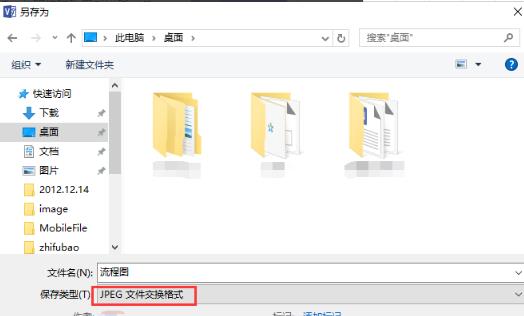
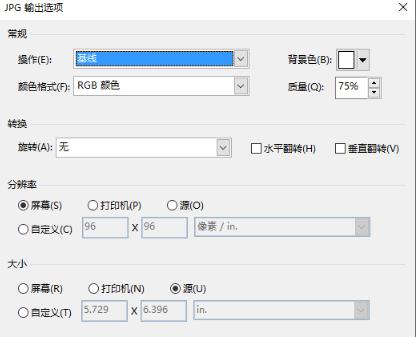
以上就是小编给大家带来的全部内容,大家都学会了吗?


