有很多人不了解Office 2011 For Mac怎么安装.,那么今天小编就在这里给大家分享一点我的小经验,希望可以给你们带来帮助。
Office 2011 For Mac安装的详细操作步骤

1、在本站下载office for mac压缩包后,在点电脑本地得到一个压缩包,使用360压缩软件解压后,双击打开.pkg文件。

2、进入office for mac软件安装介绍界面,点击继续。
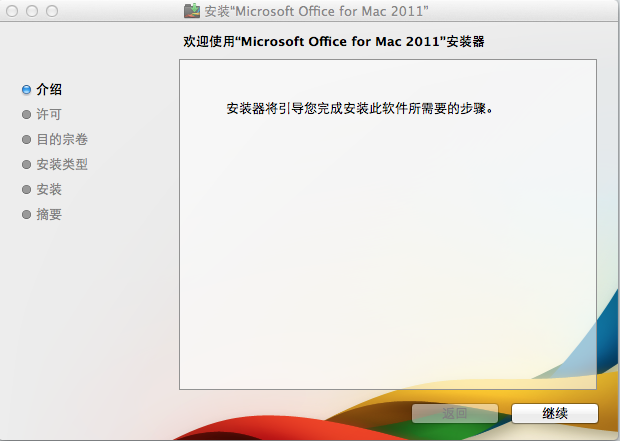
3、进入office for mac安装许可协议界面,您可以先阅读协议中的条款,阅读完后点击继续。
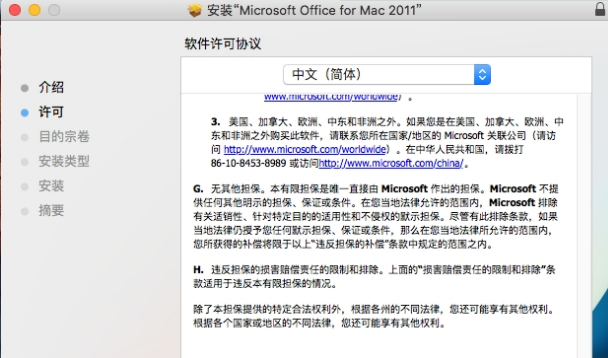
4、然后会弹出一个窗口,如果您要继续安装office for mac软件,您需要点击【同意】选项。
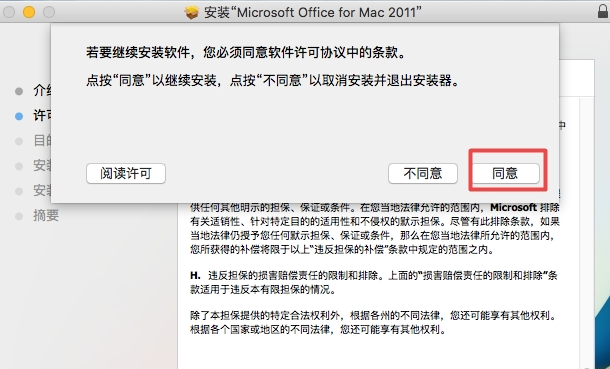
5、选择office 2011 for mac安装位置,您可以自行选择。选择完成后您需要再选择您要安装的office2011安装类型,选择完成后点击【安装】就可以了。
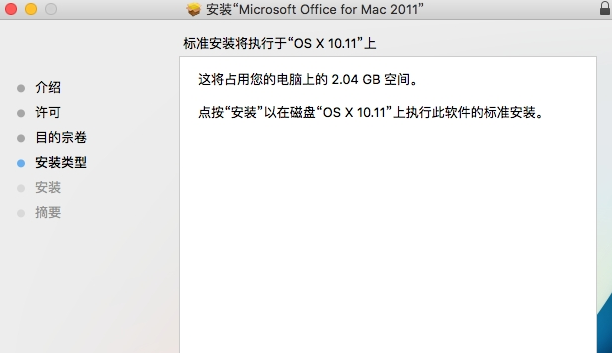
6、office for mac正在安装中,您需要耐心等待就可以了。
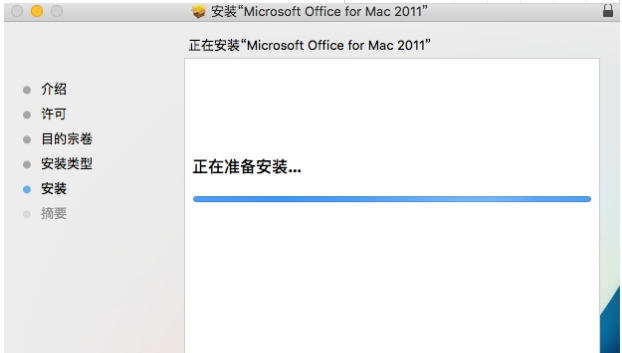
7、office for mac软件安装完成点击关闭退出软件安装。
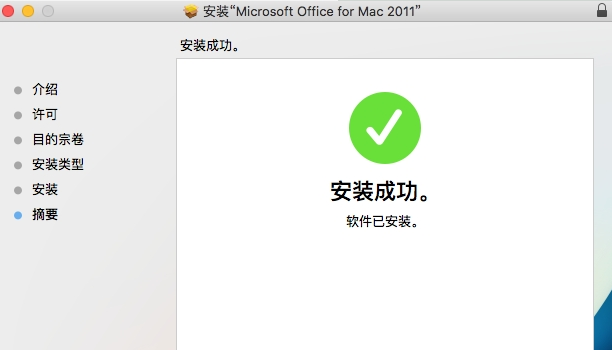
8、然后会弹出一个窗口,Microsoft office 设置助理想访问您的通讯录,您可点击【是】。
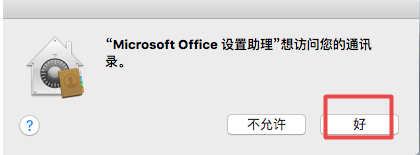
9、给您的office for mac软件起一个个性的名字,您输入姓、名和公司等信息。
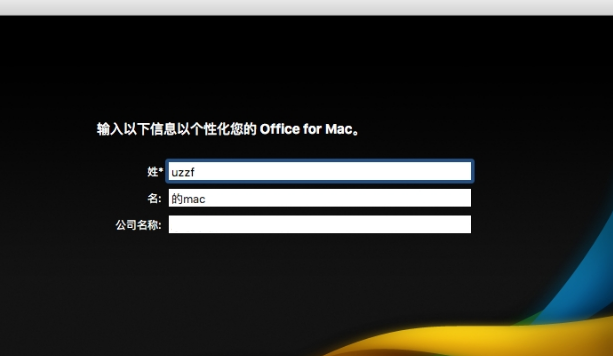
10、就进入此界面,您可以自行选择选择是否保持您的office for mac软件是最新版,是否加入客户体验改善计划。
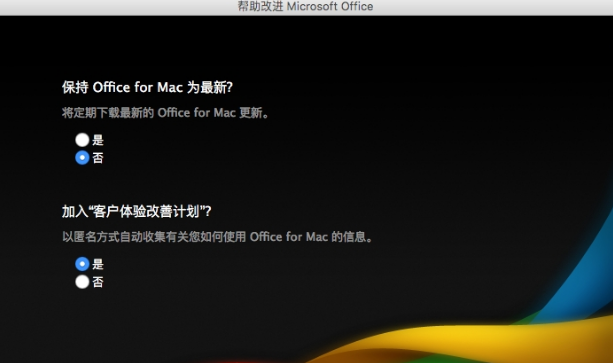
11、设置完成后,您就可以使用office for mac软件了。
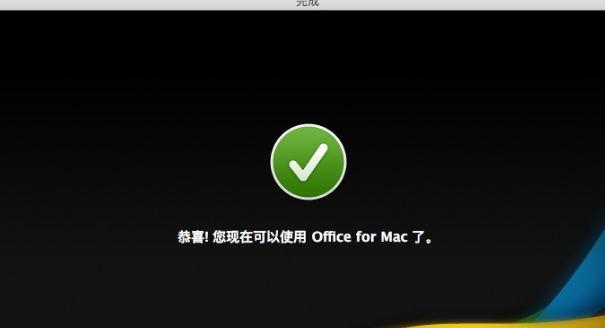
以上就是小编给大家带来的全部内容,大家都学会了吗?








