自己拍摄的视频中有一段需要打马赛克,你们知道使用edius怎么实现视频局部打马赛克吗?下面这篇教程就讲解了edius为视频局部打马赛克的具体操作步骤。
edius为视频局部打马赛克的具体操作步骤

1.在弹出的对话框,执行新建工程命令,进入主界面。
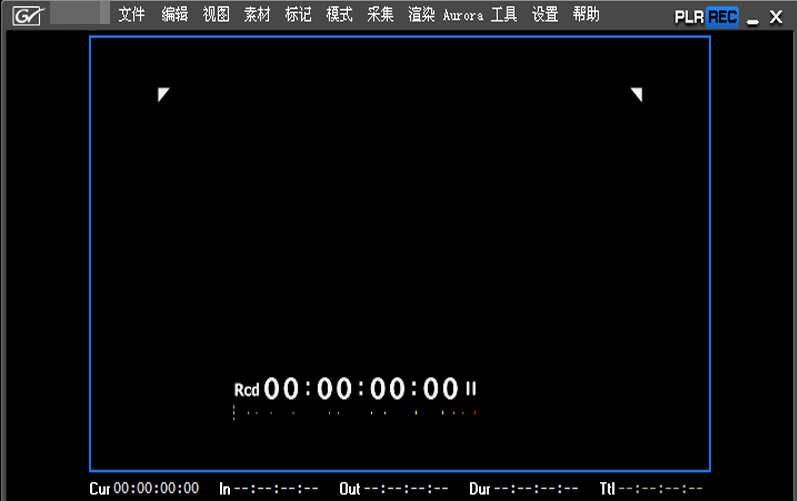
2、在视频轨道上右键单击,从下拉菜单中选择添加素材选项,从弹出的对话框中找到素材所在的位置,选中后点击打开按钮。
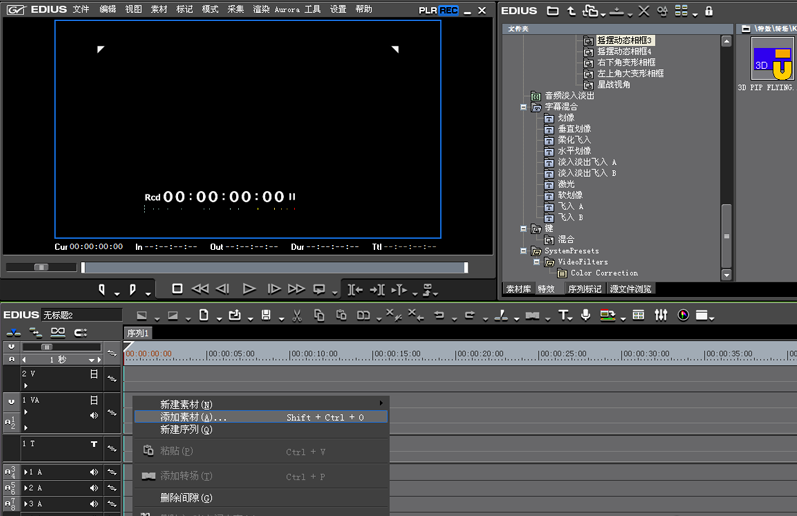
3、在特效中点击视频滤镜选项,从中选择手绘遮罩选项,双击进入该选项。
4、在内部选项中勾选滤镜,点击右边的按钮弹出选择滤镜对话框,从该对话框中选择马赛克后点击确定按钮。
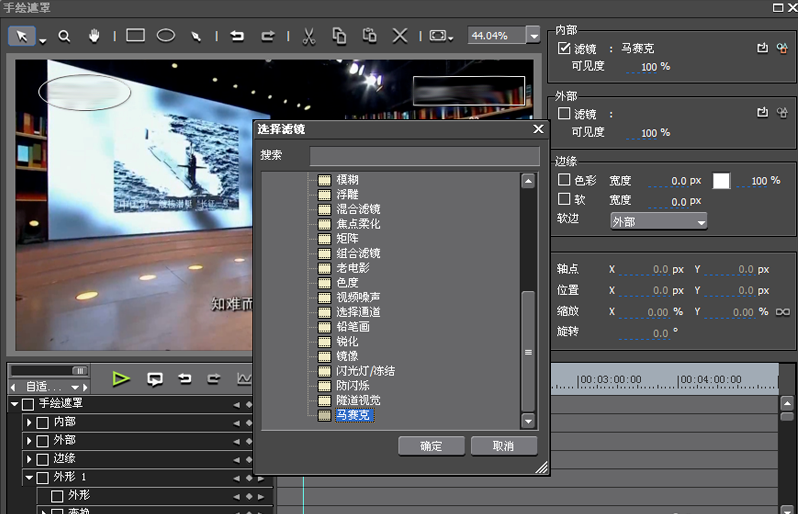
5、从上面的菜单中选择矩形选框,在需要添加马赛克的地方拖拽出一个矩形,点击设定滤镜按钮。
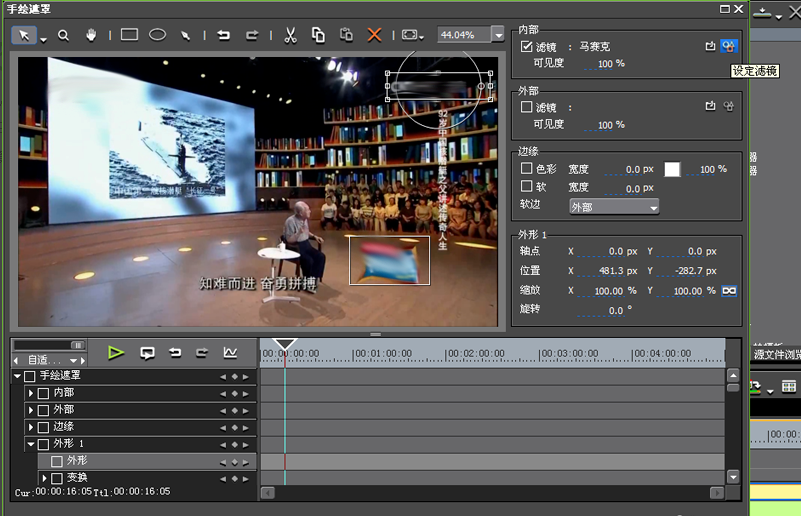
6、接着弹出马赛克对话框,在该对话框中设置块大小,根据自己的实际情况进行设置,块样式选择普通,点击确定按钮。
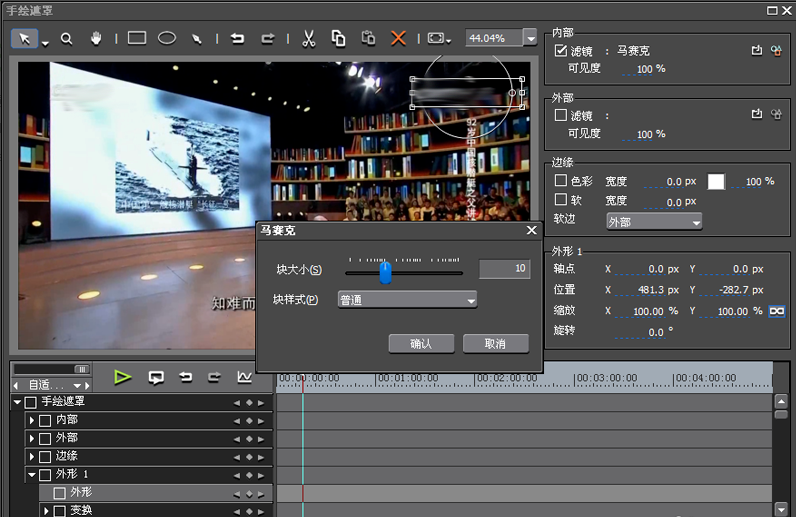
7、如果一个视频中多个位置需要添加,采用同样的方法操作即可,当然也可以选择椭圆形状进行添加。
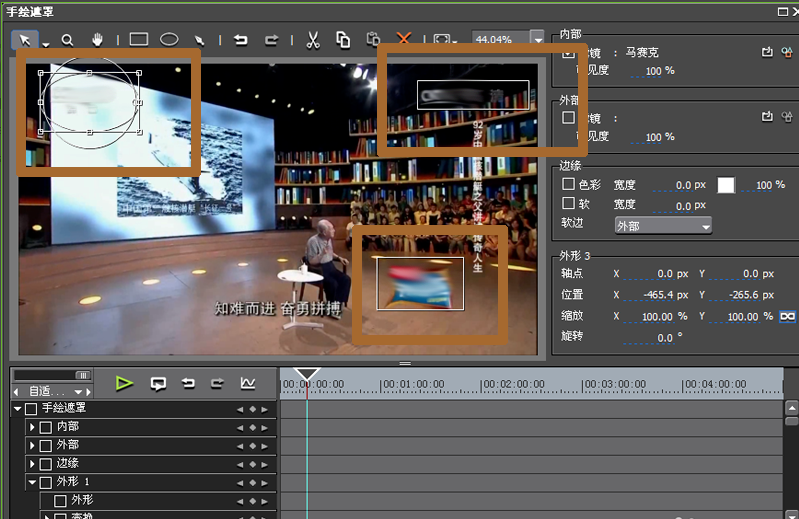
8、对所有的地方添加完成后,点击确定按钮,这个时候在预览窗口中,我们就会看到添加马赛克现象了。
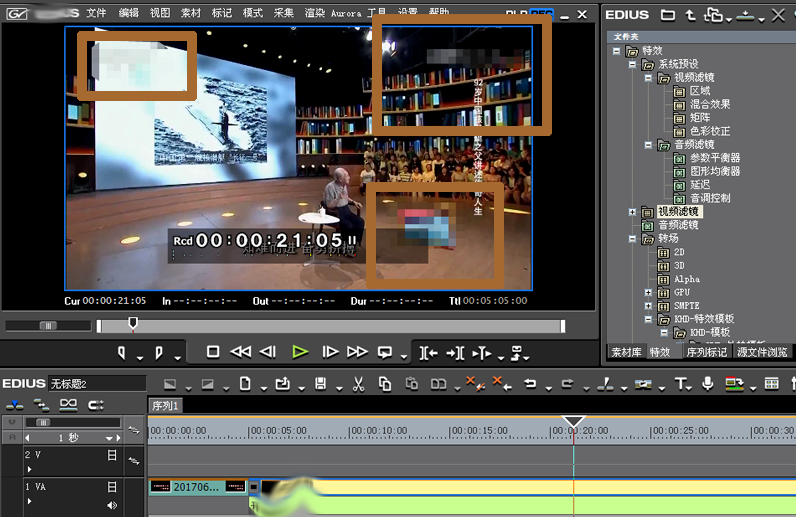
9、执行文件-输出-输出到文件命令,在弹出的对话框中选择一种视频格式,接着输入名称选择一个合适的位置即可。
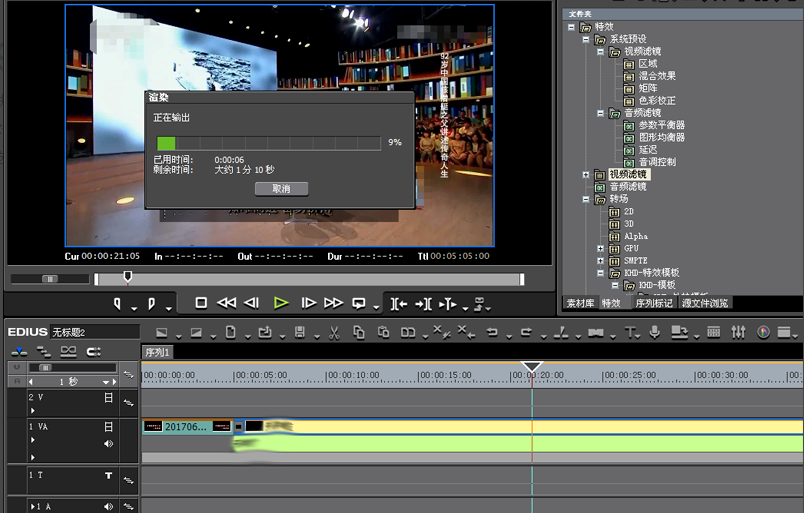
依照上文讲述的edius为视频局部打马赛克的具体操作步骤,你们是不是都学会了呀!







