有些用户在使用ps时,还不了解ps制作活波俏皮文字字体的操作,下面小编就讲解ps制作活波俏皮文字字体操作方法吧。
ps制作活波俏皮文字字体的图文操作使用

1、新建一个画布,尺寸根据自己需要设定。
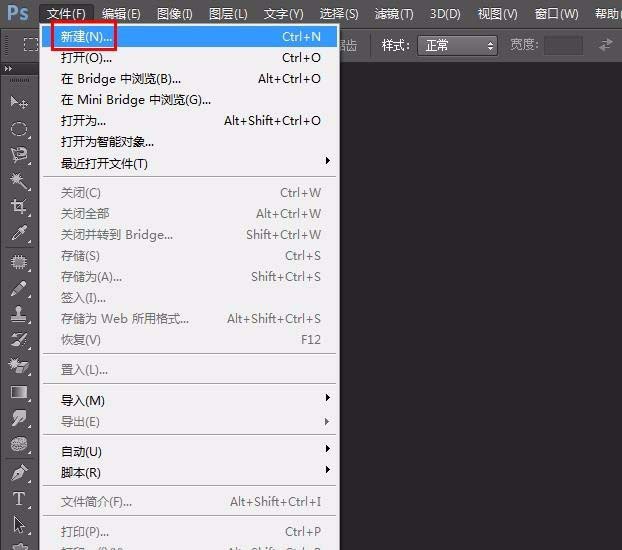
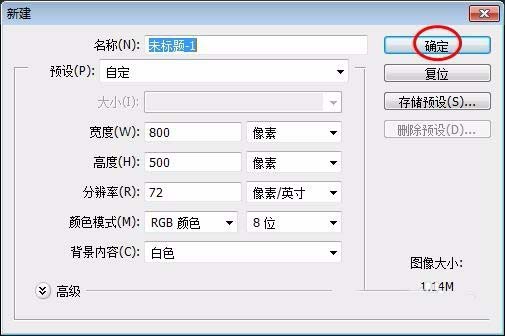
2、在左侧工具栏里选择“横排文字工具”,输入要设计艺术字体的文字。
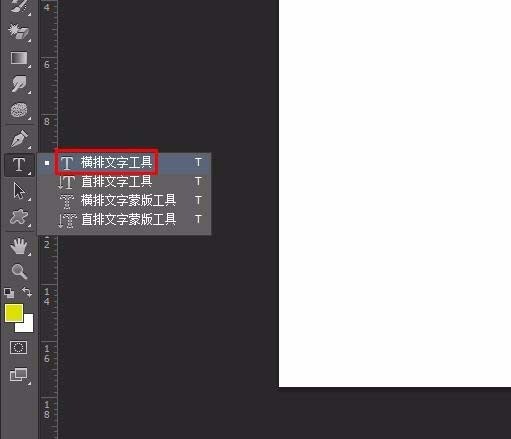
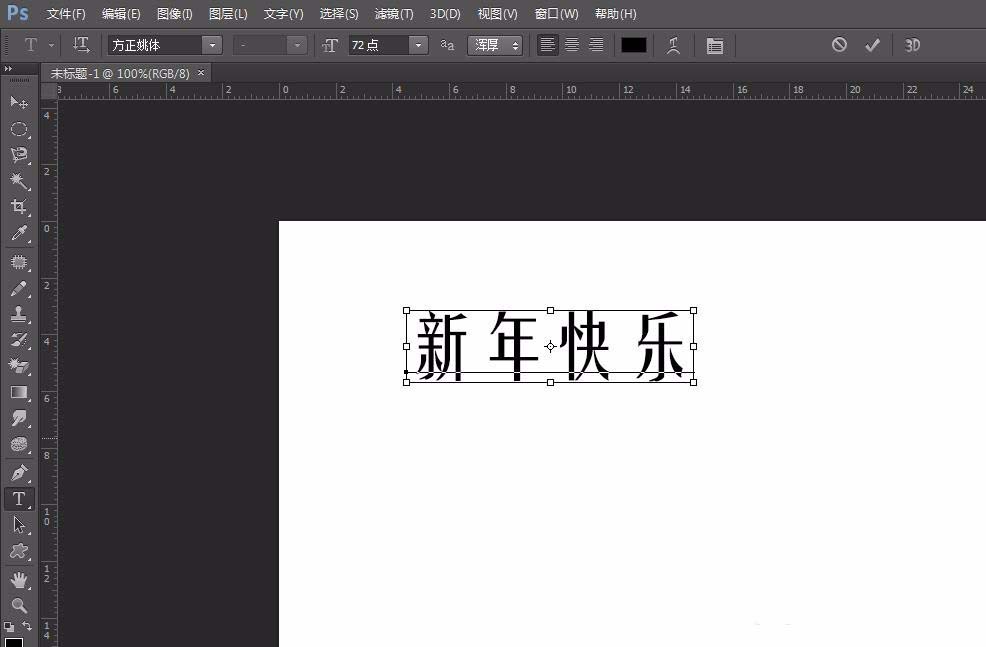
3、这时生成文字图层。
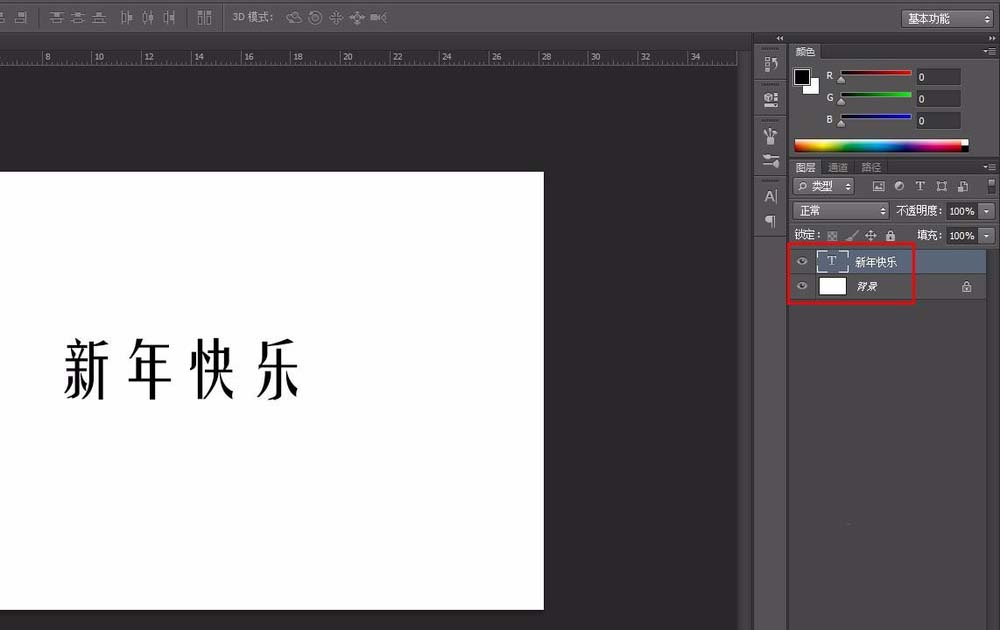
4、选中文字图层,单击鼠标右键,选择“转换为形状”选项,这时候文字变为可调整的状态。
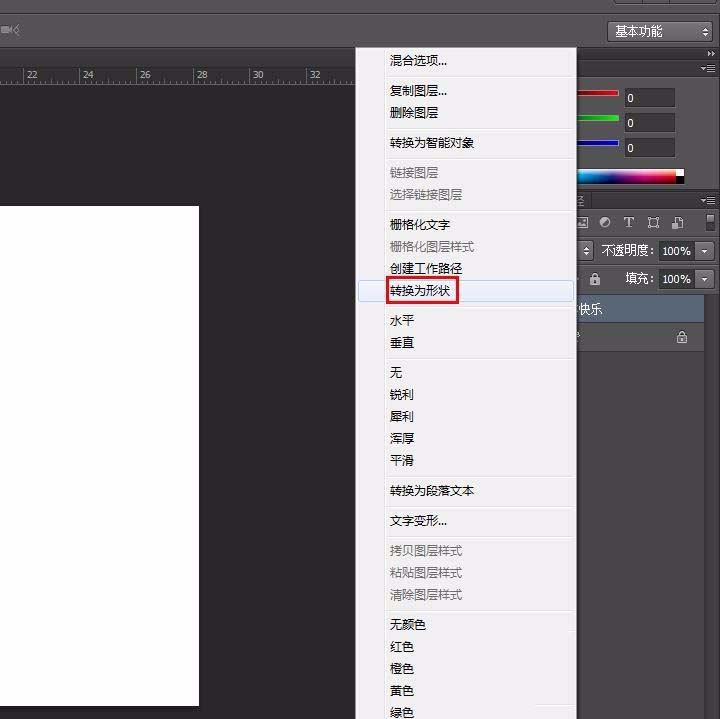

5、按住Alt键,同时鼠标滑轮,将文字放大,方便调整。
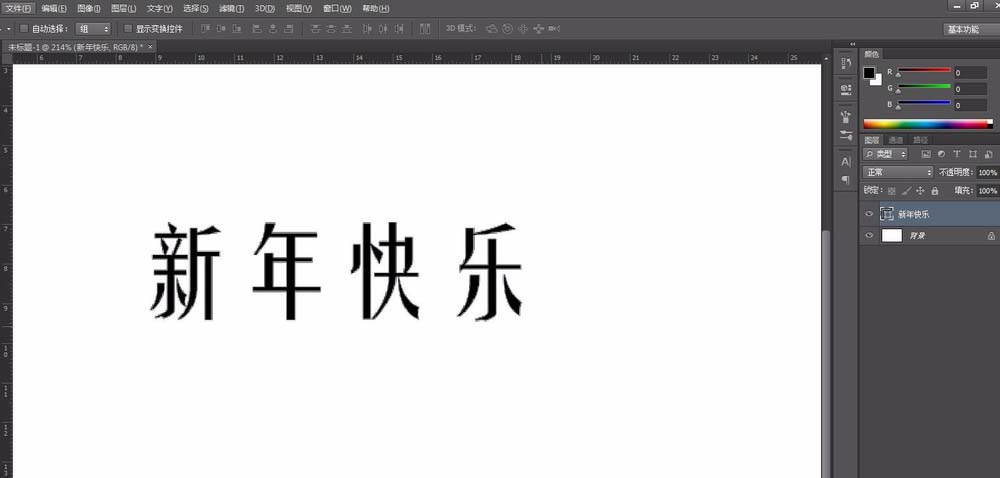
6、按住Ctrl键,用鼠标拖动文字中的部位即可。

7、按住自己需要,把文字调整成自己喜欢的样式。

8、调整完成后,单击背景图层,即最终效果。
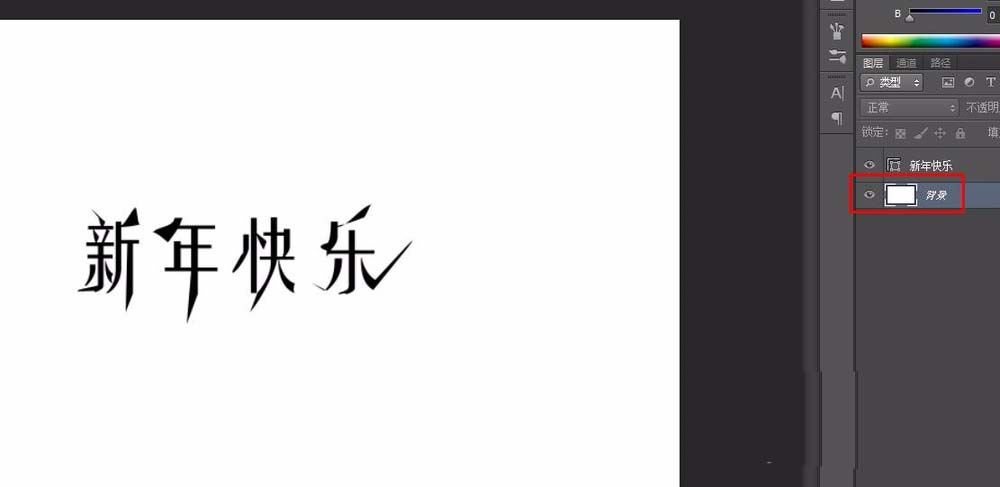
上文就讲解了ps制作活波俏皮文字字体的图文操作流程,希望有需要的朋友都来学习哦。








