一些新手朋友还不知道Lightroom如何安装?下面小编就给大家分享Lightroom安装教程,一起来看看吧。
Lightroom安装使用教程

1.下载好数据包后,直接解压用鼠标双击“Lightroom_5_LS11_win_5_7.exe”打开,选择安装程序文件的保存位置,默认为你的电脑桌面,即“C:UserszzyDesktopAdobePhotoshop Lightroom 5.7”,如下图所示。我们可以点击路径后面的文件夹选项,之后在打开的弹框中为Lightroom选择一个合适的安装位置即可。点击”下一步“继续;
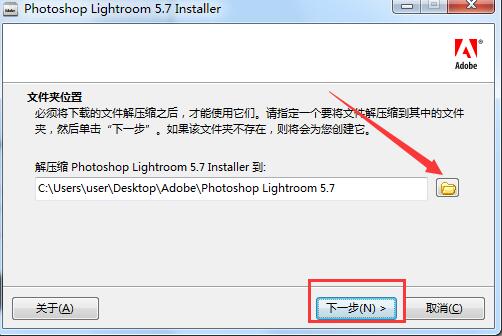
2、等待安装程序解压完成
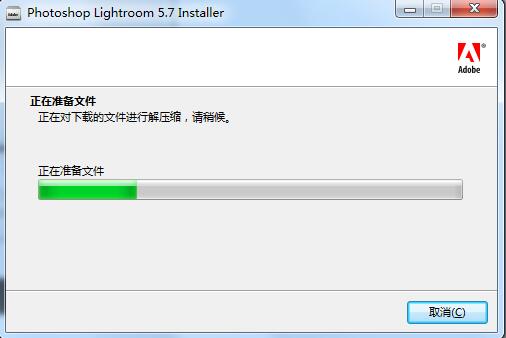
3、当安装程序解压完成后,提示你文件准备就绪,选择第一项“启动”,开始准备Lightroom的安装;
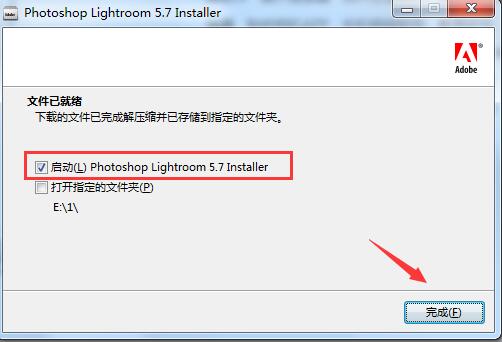
4、开始安装Lightroom,先来为它选择语言,这里选择“简体中文”进行安装,点击“确定”继续安装;
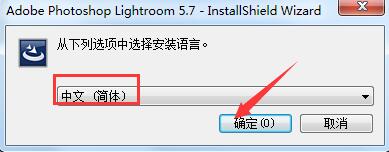
5、接着就会看到程序对系统自动做一些配置,正在准备安装,之后就会进入到安装向导后,点击“下一步”继续;
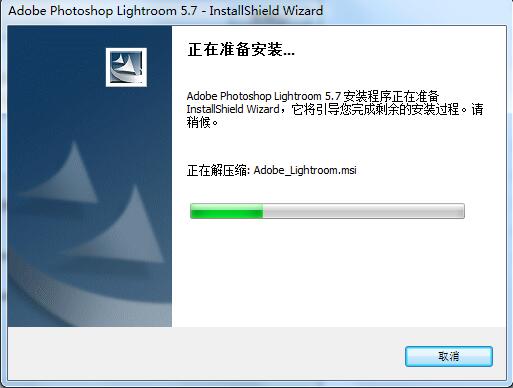
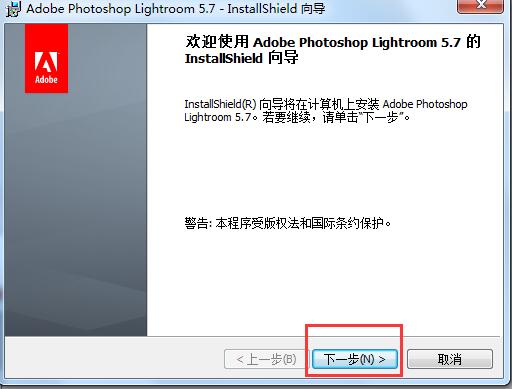
6、阅读Lightroom软件许可协议,点击接受相关协议,点击“下一步”继续;
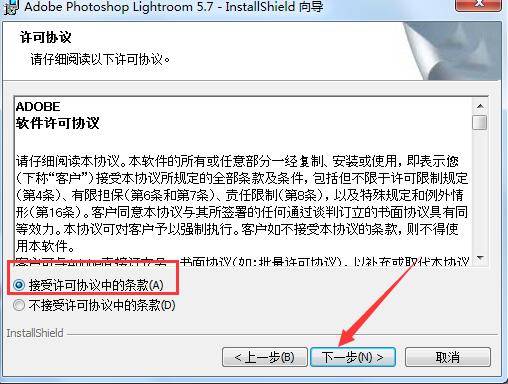
7、选择安装位置,默认路径为“C:Program FilesAdobeAdobe Photoshop Lightroom 5.7”,可点击“更改”为Lightroom选择一个合适的位置,点击下一步继续;
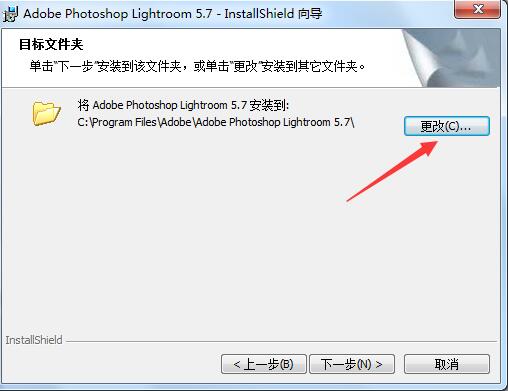
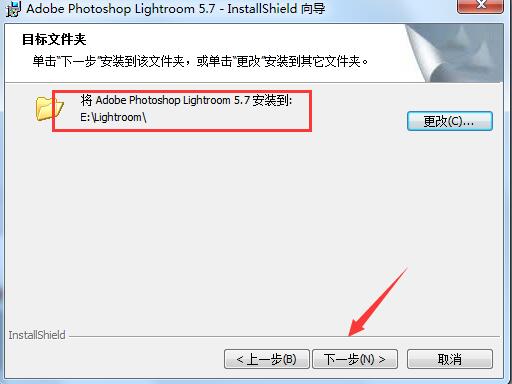
8、点击“安装”然后等待安装完成即可。
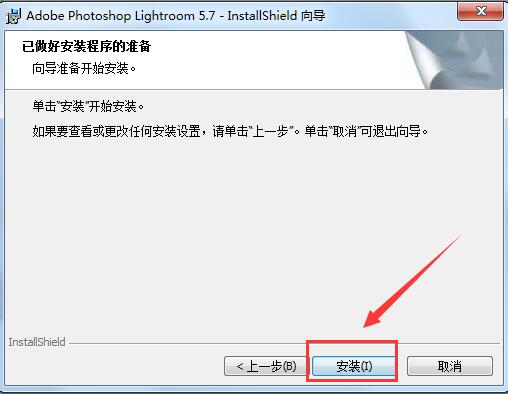

9、当安装结束后,点击“完成”即可退出安装向导。 这样就把Lightroom安装在自己的电脑上了,双击打开桌面的快捷方式就可以使用了,赶快来试试看吧。
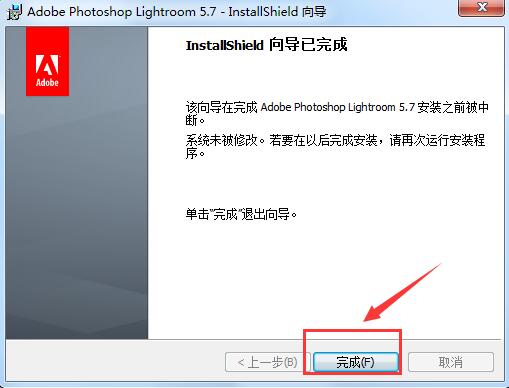
以上就是Lightroom安装使用教程,希望可以帮助到大家。








