小编发现最近小伙伴向小编咨询打印机怎么设置省墨打印方法,然后小编就去了解了一下子这个问题的解决方法,所以小编现在就来将惠普laserjet p1007打印机设置省墨打印的操作教程分享给大家。
惠普laserjet p1007打印机设置省墨打印的操作教程

1、打开WORD,我们这里以打印WORD文档为例,其他的设置相同。点击文件菜单下的“打印”

2、在“打印”窗口中点击”属性“按钮,如图所示。
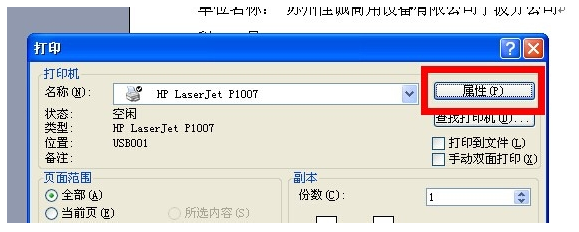
3、在”属性“窗口中点击”纸张/质量“选项卡。

4、在”打印质量“中选择FastRes 600,dpi低的速度快,dpi高的效果好。但一般性的文字和图像印在白纸上,两者是看不出来区别的。
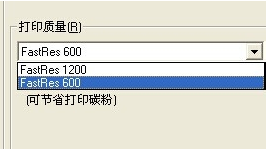
5、在其下方选择”经济模式“选项。
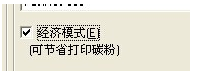
6、再次点击”高级“选项卡,如图所示。

7、如没有特别要求可以勾去将所有文本打印成黑色。这个其他彩色文字会其实对应的灰度打印出来。如果不影响阅读建议去掉。

以上就是惠普laserjet p1007打印机设置省墨打印的操作教程,希望可以帮助到大家。







