亲们或许不知道3dmax创建欧式异型天花模型的详细操作,那么今天小编就讲解3dmax创建欧式异型天花模型的操作步骤哦,希望能够帮助到大家呢。
3dmax创建欧式异型天花模型的操作教程

1、打开3dmax 软件,进入界面选择创建面板上plane按钮并输入数值,并将其右单击转成可编辑多边形。
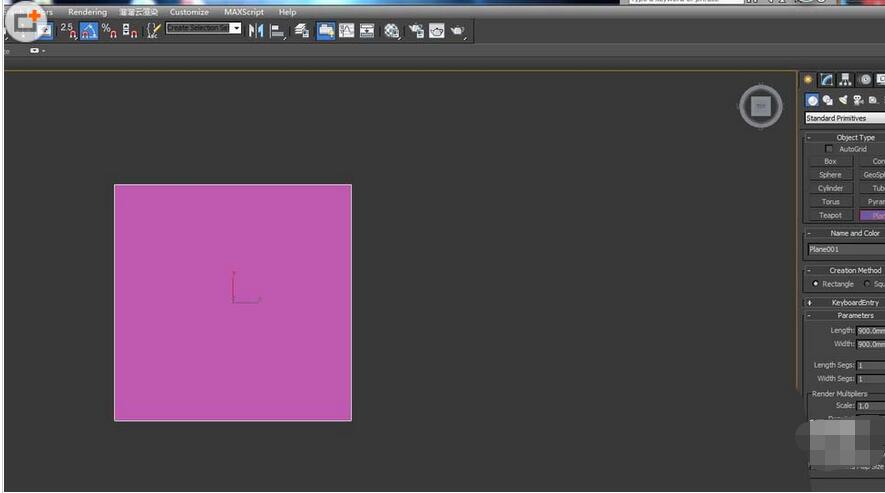
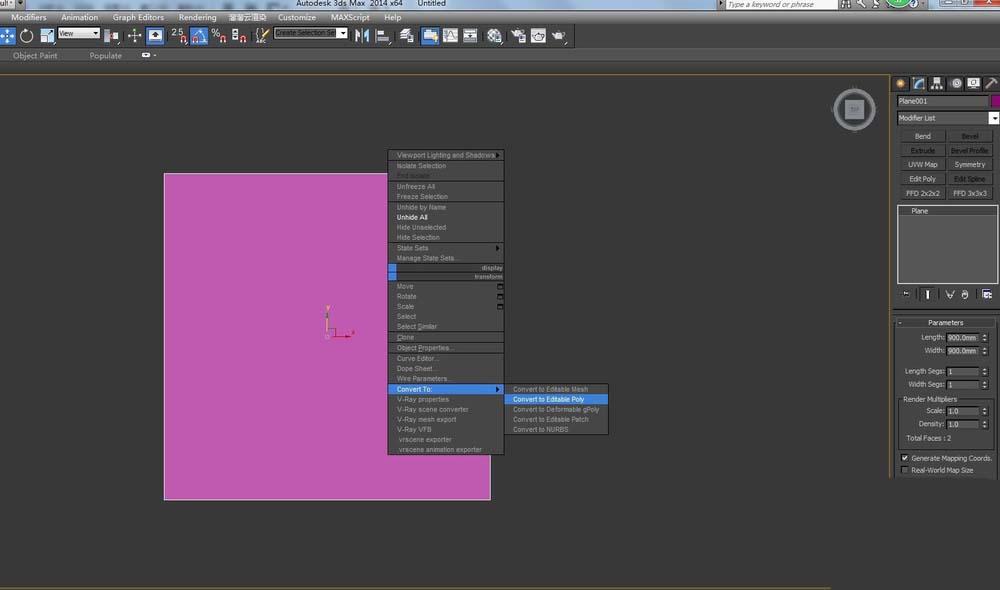
2、进入修改面板,选择面,用切片平面与快速切片按钮配合操作,进行45度切割。
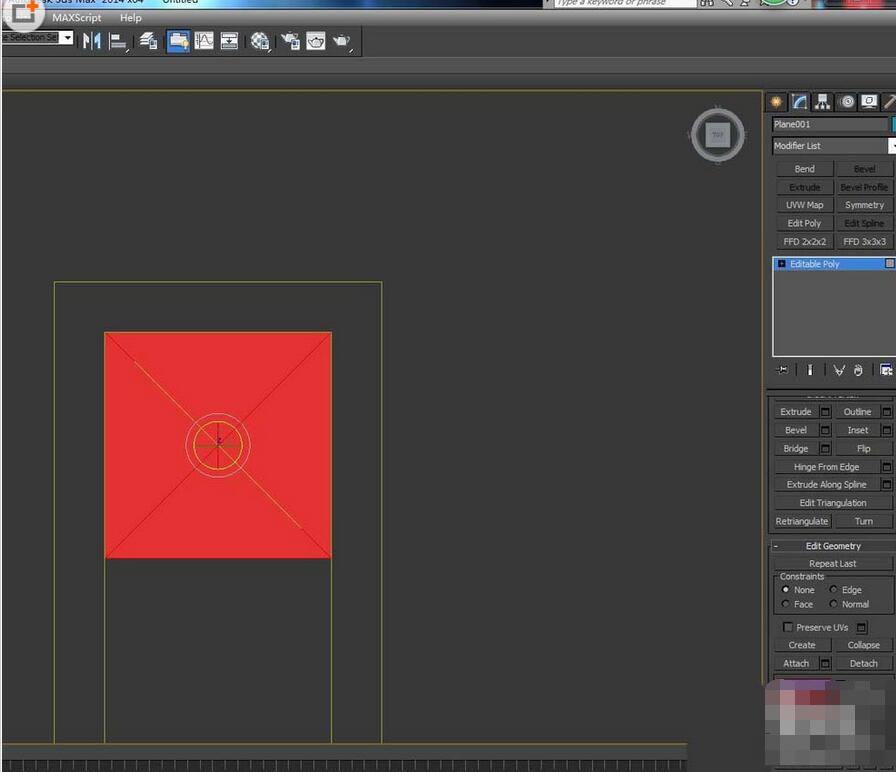
3、切割后再选择对角的两个面,选择分离按钮,进行分离;分离后再把剩余的那个面删掉。
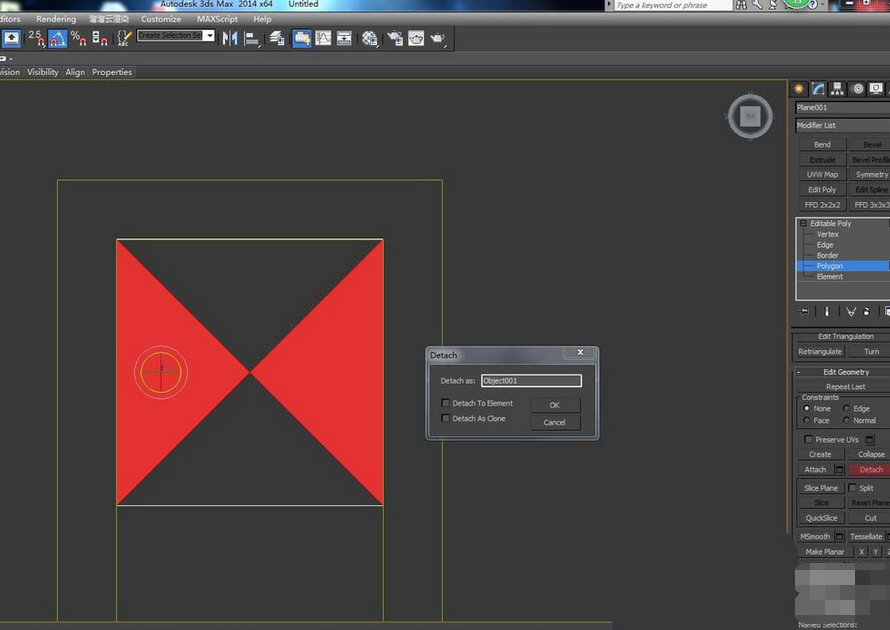
4、选择面,再次用切片平面与快速切片按钮配合操作将面进行分段,提高面的细分。
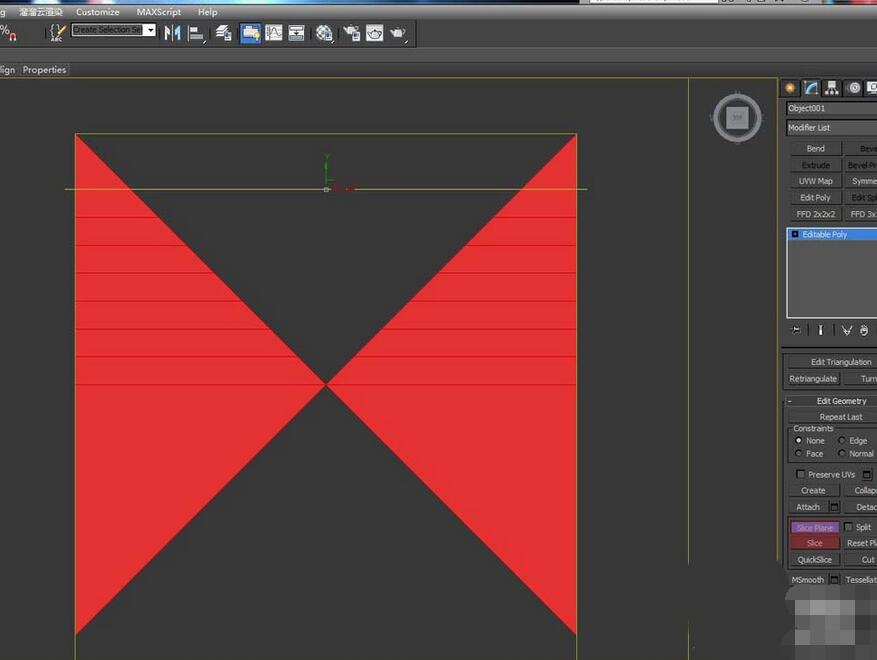
5、切面之后在修改面板里选择FFD3x3x3按钮,框选其中的3个点向上拉,这样这一半的形状已出来了。
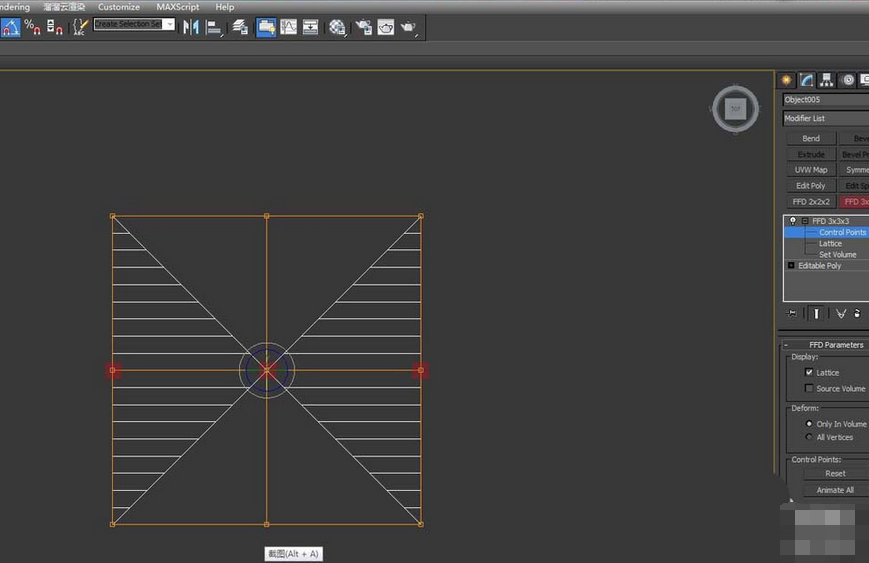
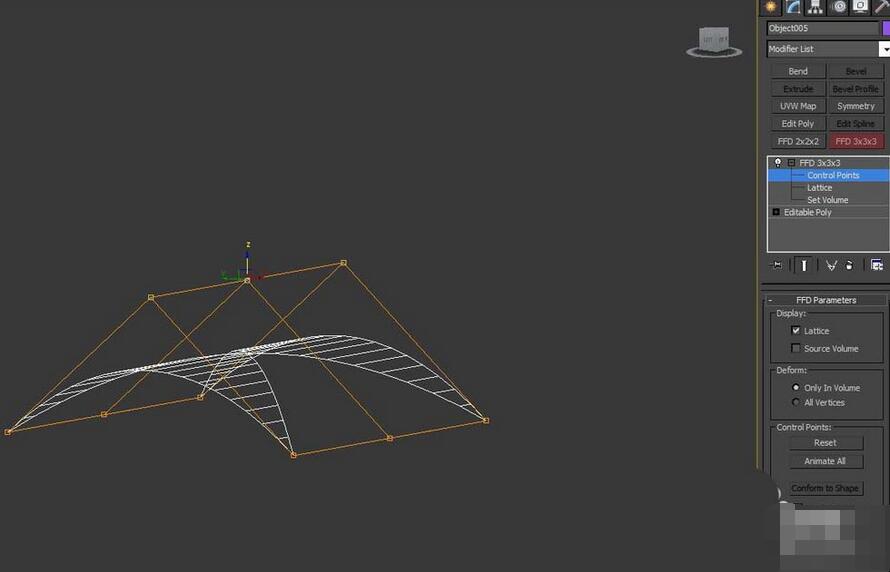
6、最后把已经做好的面再复制一个,组合在一起,这样完整的造型就做好了。
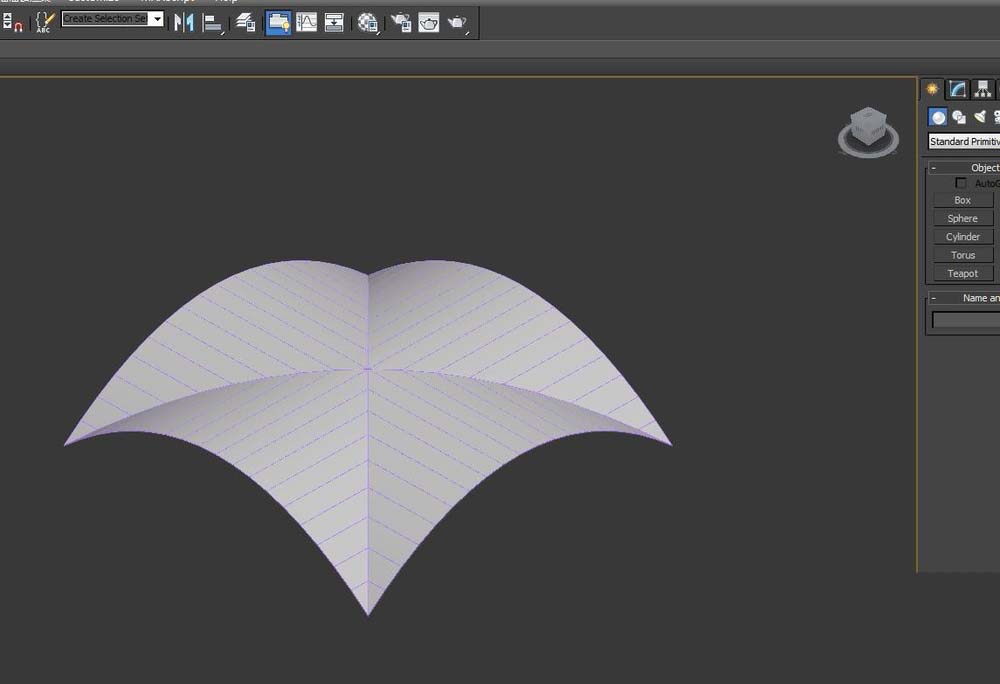
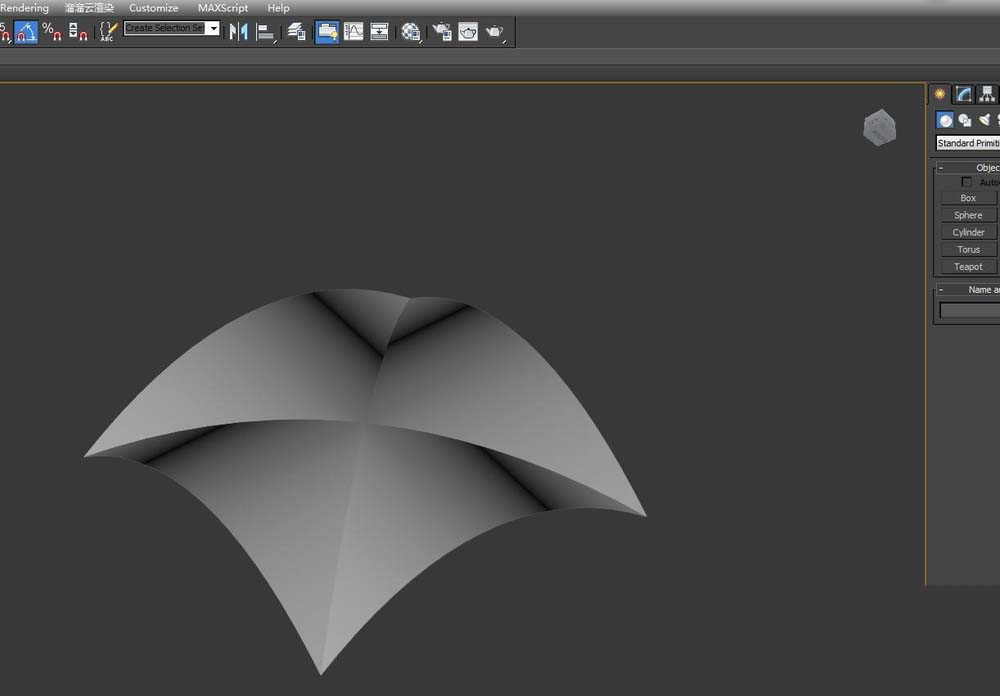
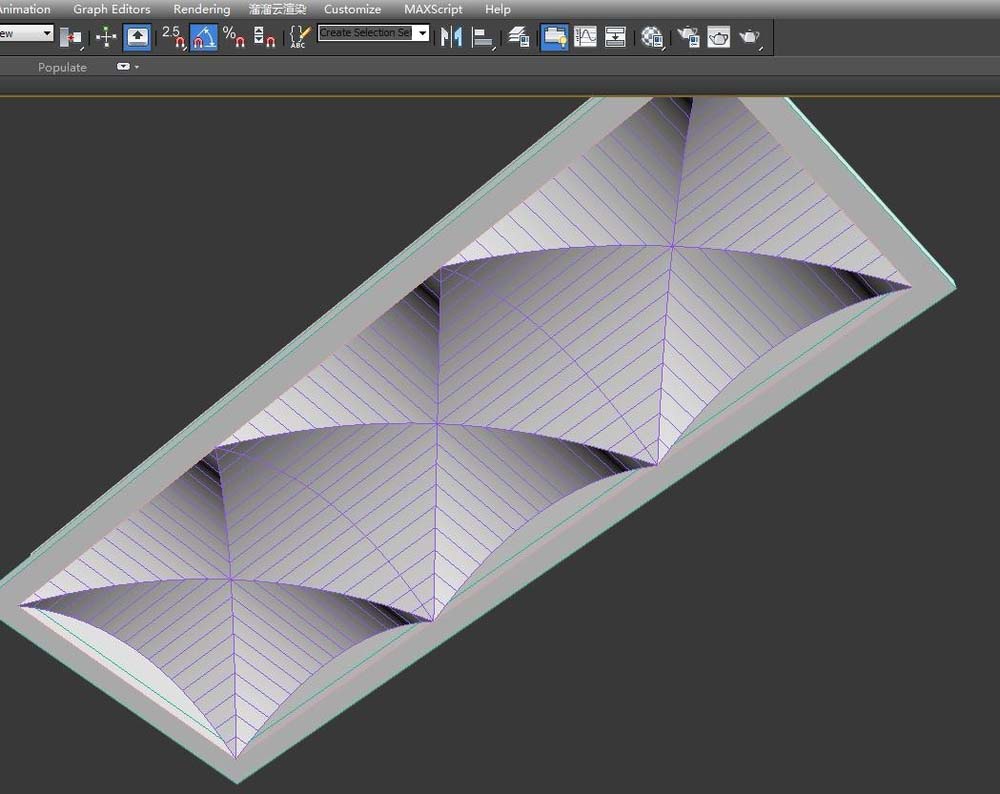
上文就讲解了今3dmax创建欧式异型天花模型的详细操作过程,希望有需要的朋友都来学习哦。








