许多网友还不太了解Adobe Premiere Pro CS6,也还不了解Adobe Premiere Pro CS6调整视频速度的操作,而下面就分享了Adobe Premiere Pro CS6调整视频速度的操作方法,希望感兴趣的朋友都来共同学习哦。
Adobe Premiere Pro CS6调整视频速度的详细操作教程

首先我们打开Adobe Premiere Pro CS6软件,双击素材窗口,进行添加文件,添加完成后如下图。
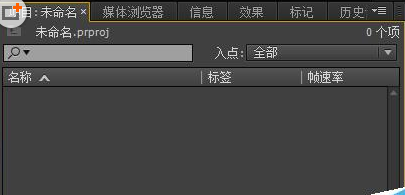
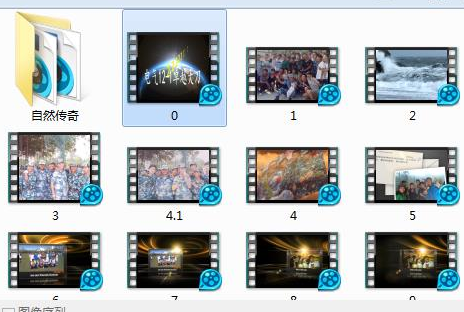

然后我们右击素材窗格空白处,选择 新建项目--序列,弹出的对话框中,可以直接点击 确定。
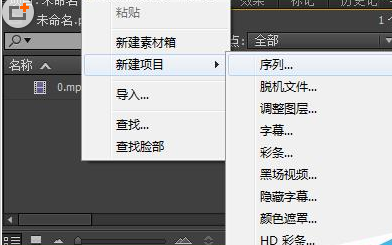

接着我们左键点击你的视频素材不放,拖动到右边的时间线,选择保存现有设置


这时这个素材只有5秒钟,现在我们将它放慢延长。右键点击这个视频,找到速度/持续时间
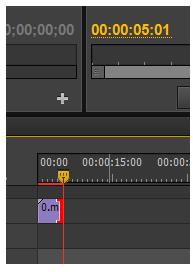
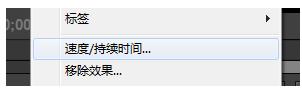
最后我们将速度调为50%,即放慢速度,时间延长一倍。将速度调为150即加快播放。
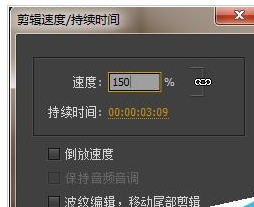
依照上文为你们描述的Adobe Premiere Pro CS6调整视频速度的详细操作流程,你们是不是都学会了呀!







