大家或许不知道Photoshop提取图片线稿的操作,那么今天小编就讲解Photoshop提取图片线稿的图文操作方法哦,希望能够帮助到大家呢。
Photoshop提取图片线稿的详细操作教程

打开Photoshop软件,导入一张图片,复制图层,按快捷键【ctrl+shift+u】,进行去色,
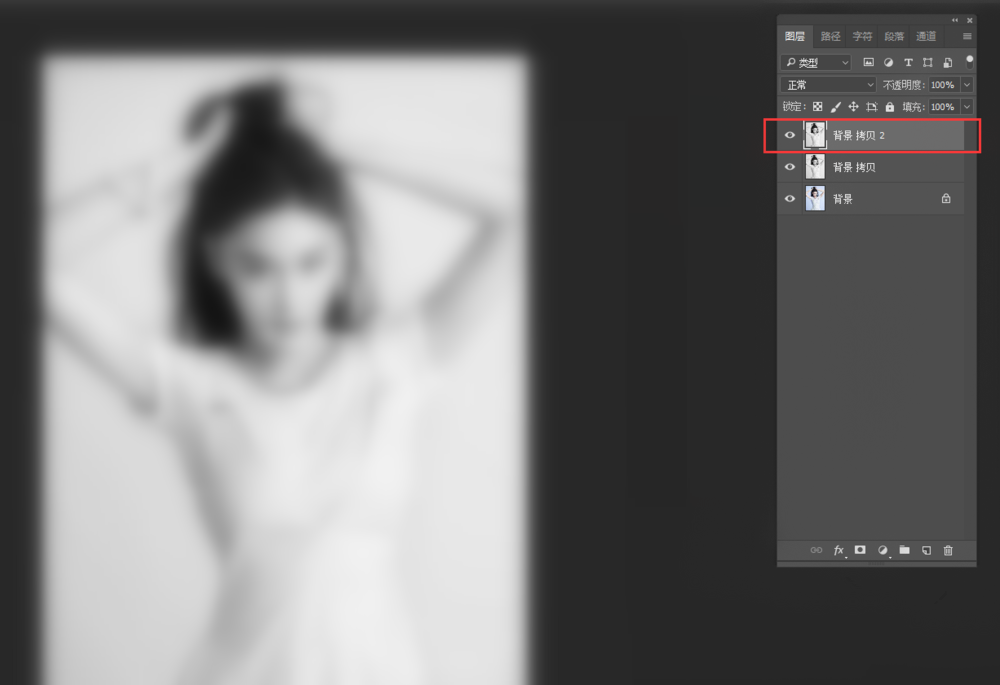
对去色后的图层进行复制,按快捷键【ctrl+I】,反相,图层模式为【线性减淡】,
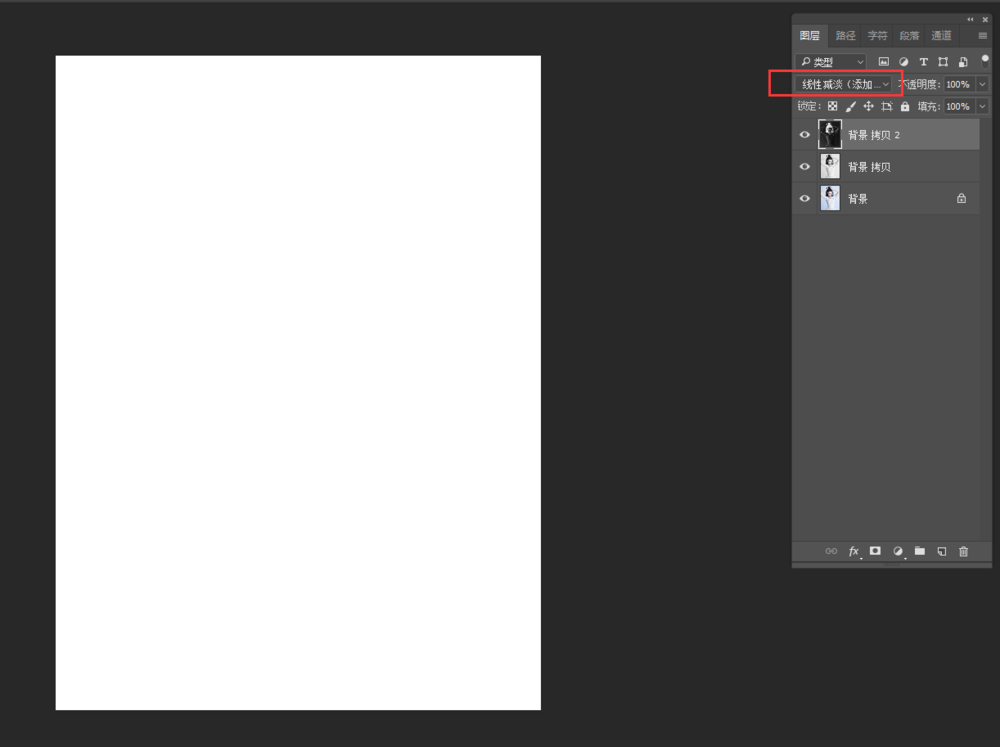
在菜单栏中点击【滤镜】——【其他】——【最小值】,数值为2,
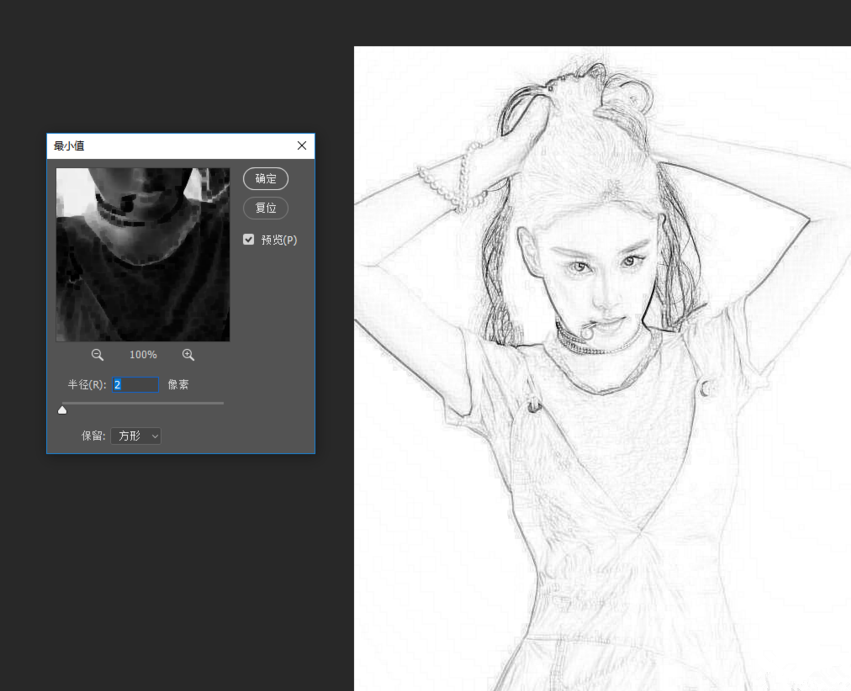
按快捷键【ctrl+alt+shift+E】,盖印图层,
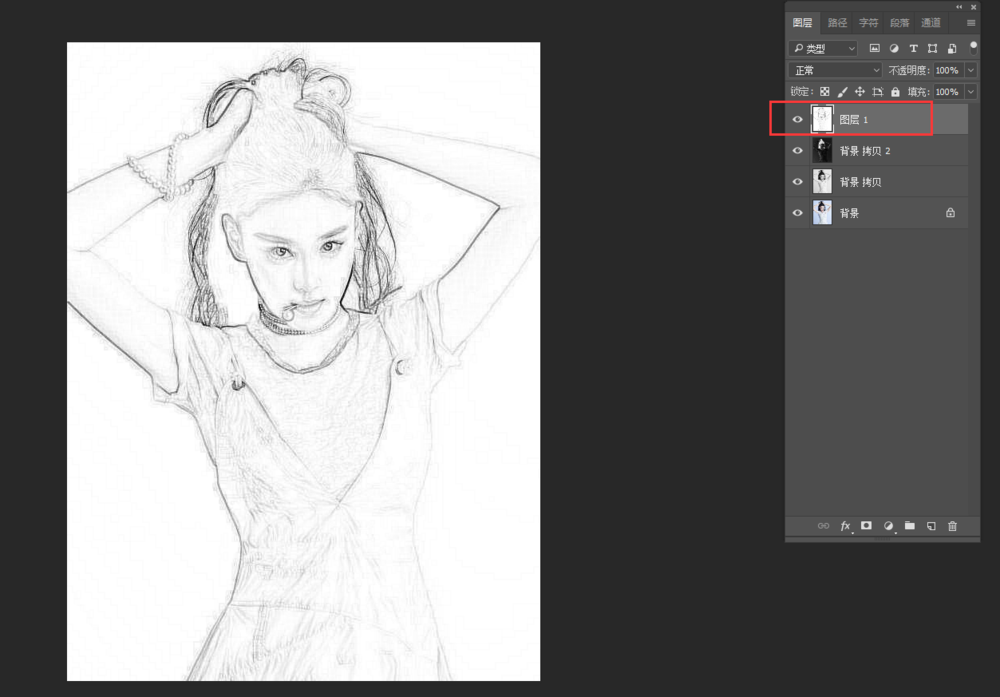
将下面所有图层的眼睛都关了,按ctrl键,点击图层,出现选框,
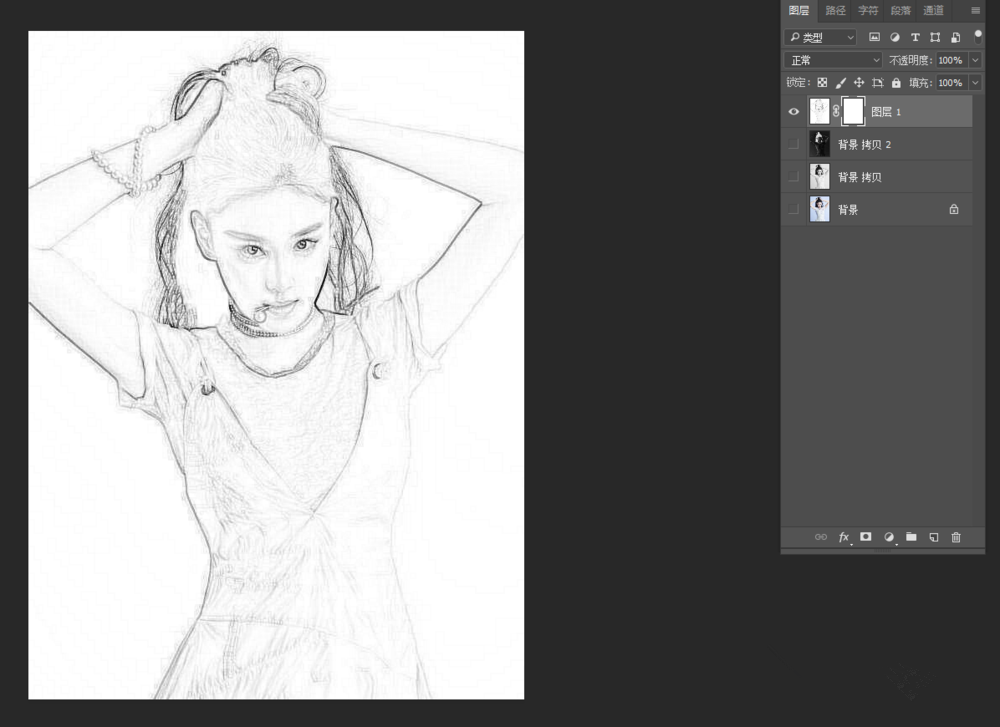
按快捷键【ctrl+c】,添加蒙版,按alt键,点击蒙版,按【ctrl+v】粘贴,
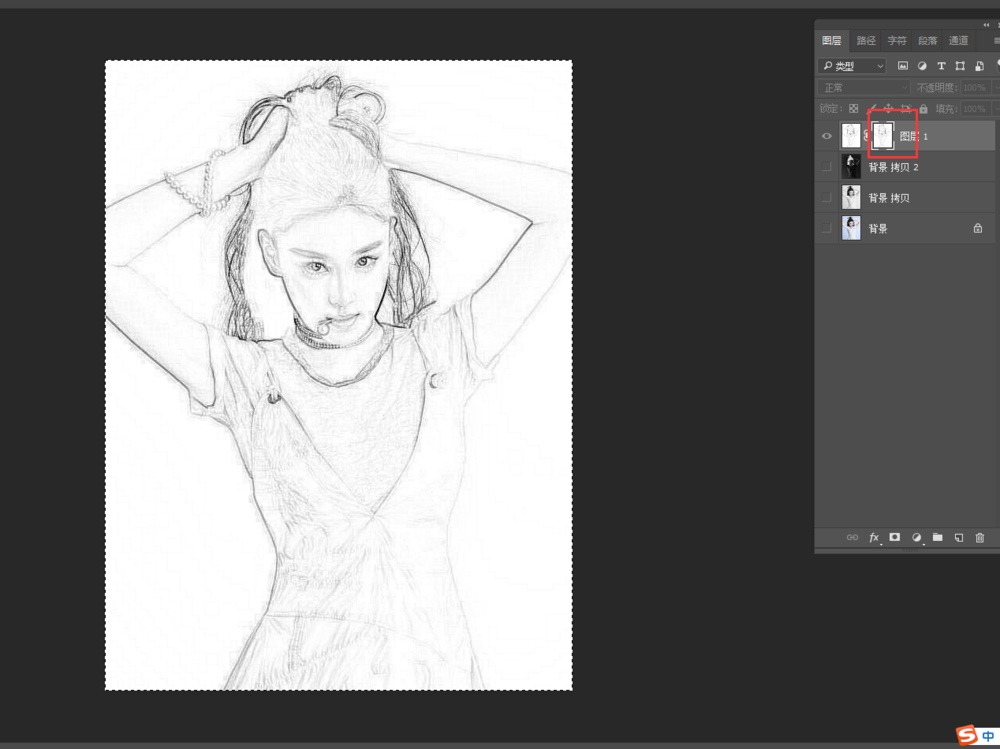
按快捷键【ctrl+L】,打开色阶窗口,将左边黑色滑块向右拖动,让线条深一些,按【ctrl+I】,反相,
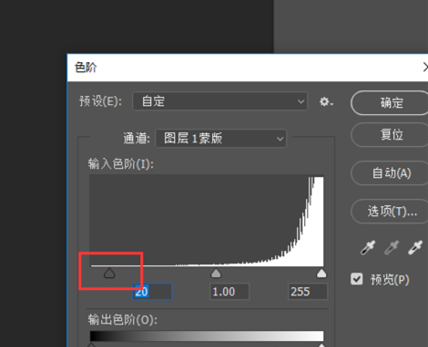
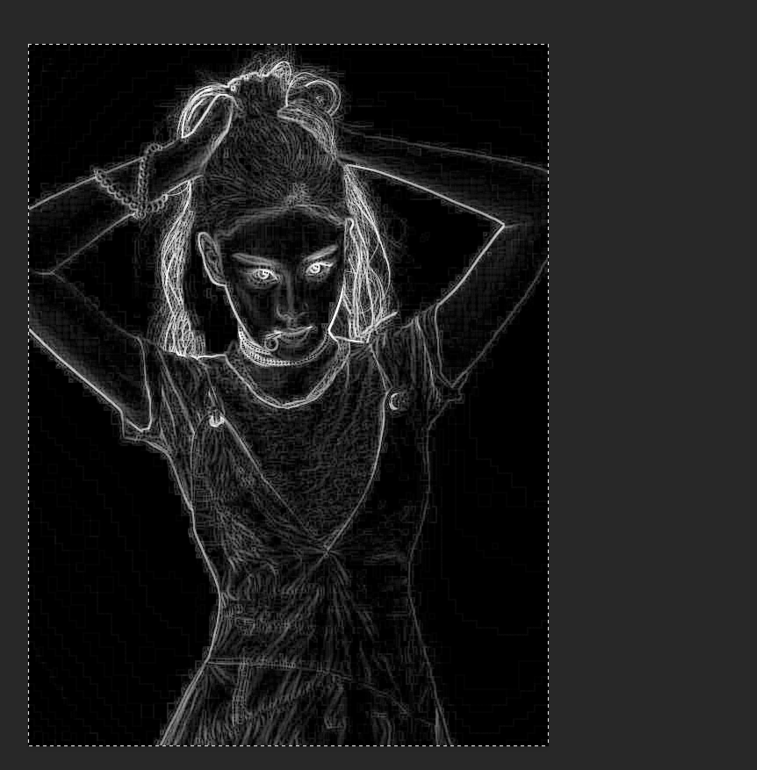
点击图层,线条就抠取出来了,效果如图,
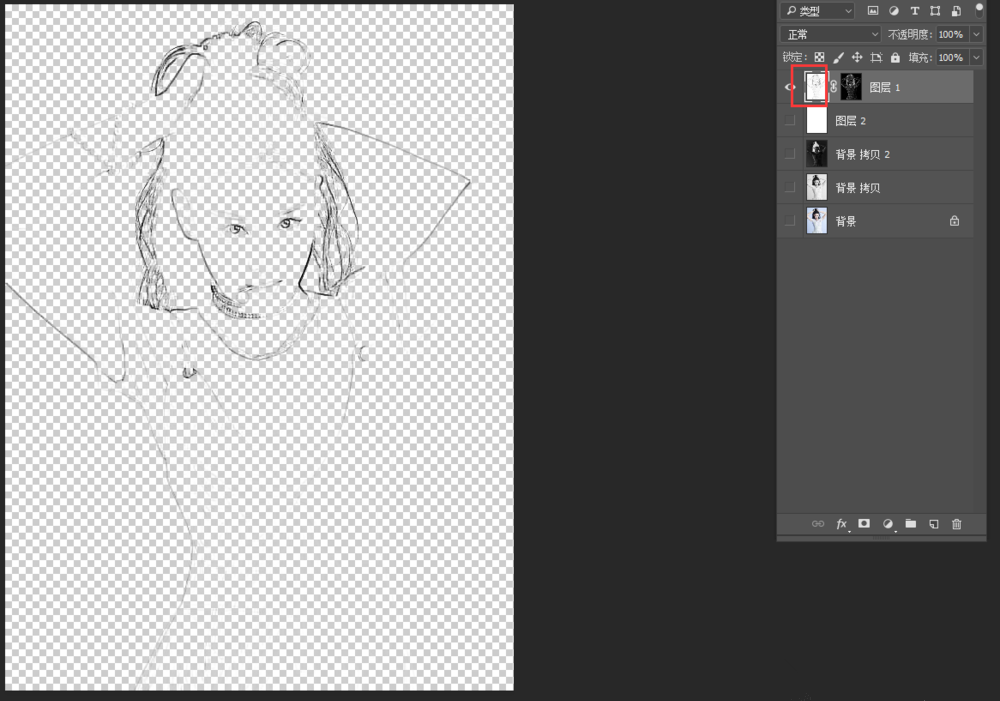
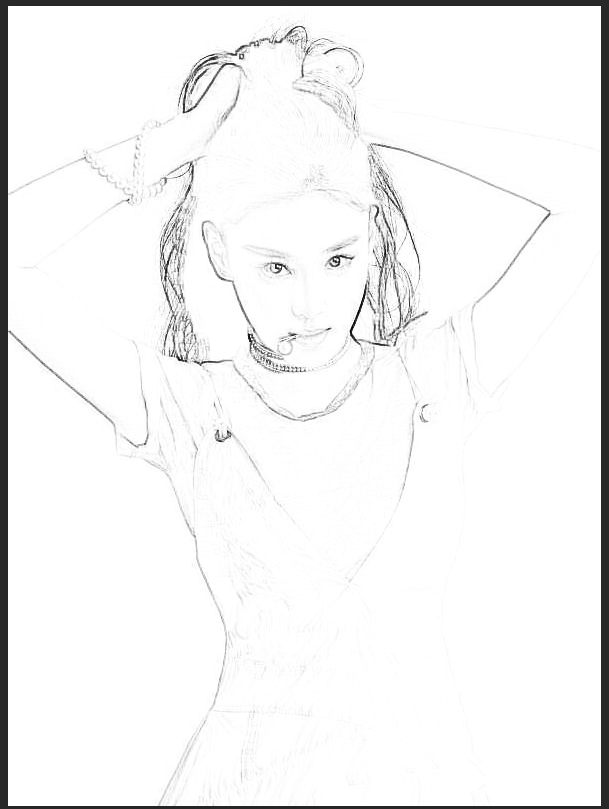
根据上文为你们讲解的Photoshop提取图片线稿的详细操作方法,你们应该都学会了吧!








