今天小编讲解了在电脑提示无权限复制限文件夹步骤,下文就是关于在电脑提示无权限复制限文件夹的教程,一起来学习吧。
电脑提示无权限复制限文件夹的详细处理方法

找到相关文件夹,鼠标右击,选择【属性】,
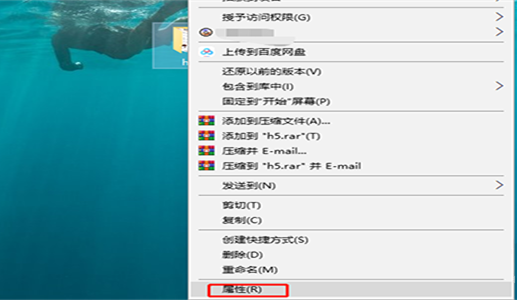
进入文件夹的属性界面,点击【安全】选项,
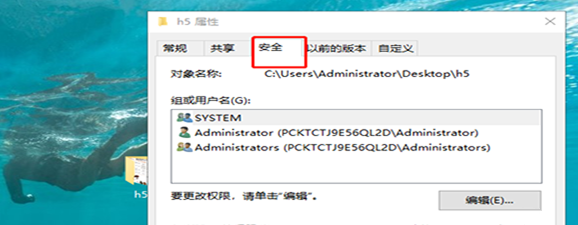
在右下角找到【高级】选项并点击,如图,
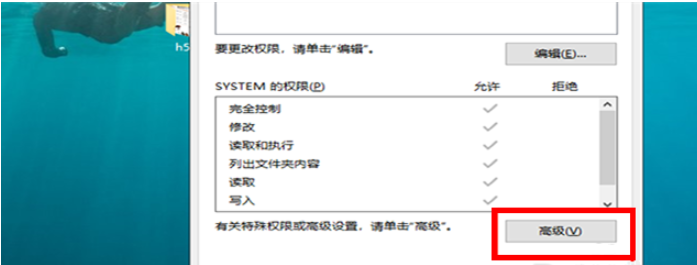
进入高级安全设置界面,点击【更改】选项,
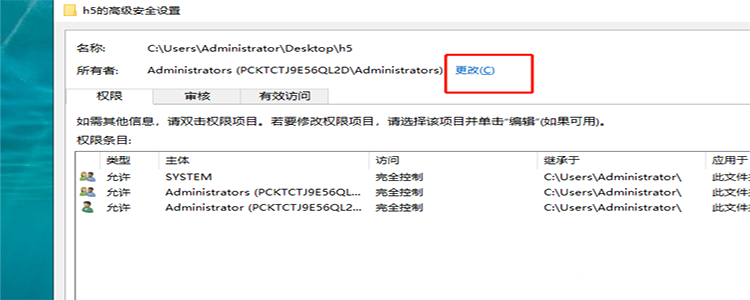
进入如图界面,找到【输入要选择的对象的名称】,也就是你当前登录的账号,点击确定,
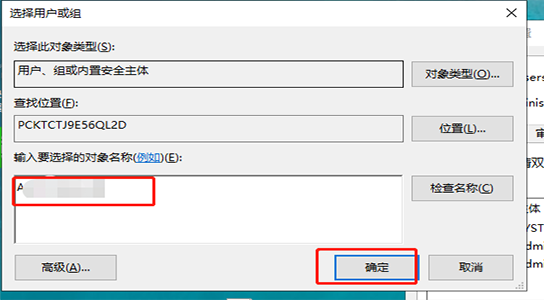
回到高级安全设置界面,找到【替换子容器和对象的所有者】选项,将其勾选,点击确定,
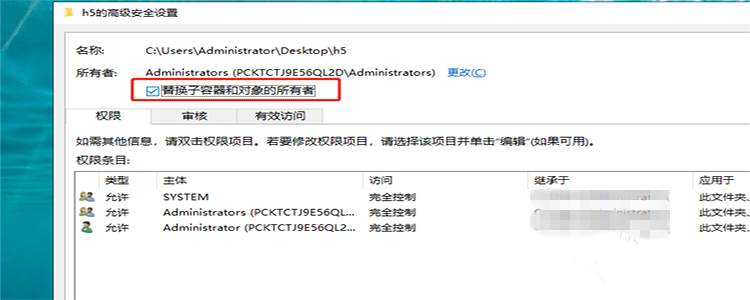
设置结束,我们现在可以对文件夹进行随意操作了。

按照上文讲解的电脑提示无权限复制限文件夹的详细操作步骤,你们是不是都学会了呀!


