有很多朋友还不会使用painter使用画笔中马克笔制图,所以下面小编就讲解了使用painter使用画笔中马克笔制图的操作过程,来下文看一看吧。
painter使用画笔中马克笔制图的操作方法

打开Painter软件,鼠标左键单击菜单下【文件】>>【新建】,在新创建的画布中绘图,在右边的画笔选项栏下选择马克笔,如下图所示。
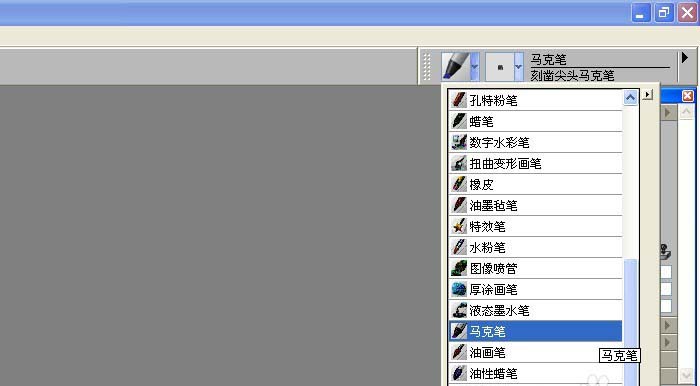
设置画笔的颜色为橘色色,画笔的大小为10,并用画笔在画布上绘画一个房子的轮廓部分出来,如下图所示。
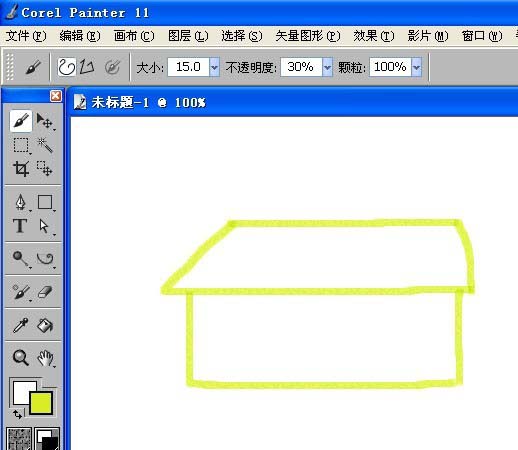
更改画笔的笔触样式,选择细致尖头笔样式的画笔,如下图所示。
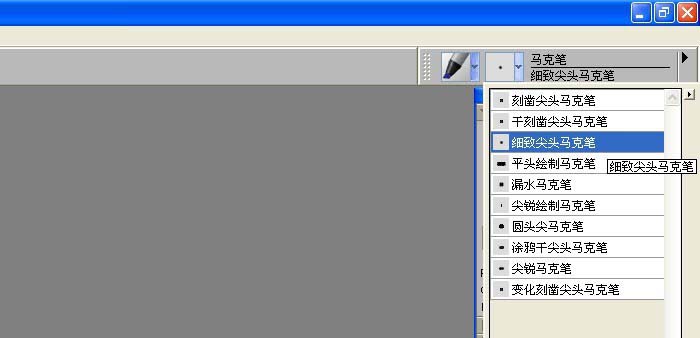
再更改画笔的颜色为蓝色,画笔的大小设为6,用画笔在画布上绘画出房子的窗户和门出来,如下图所示。
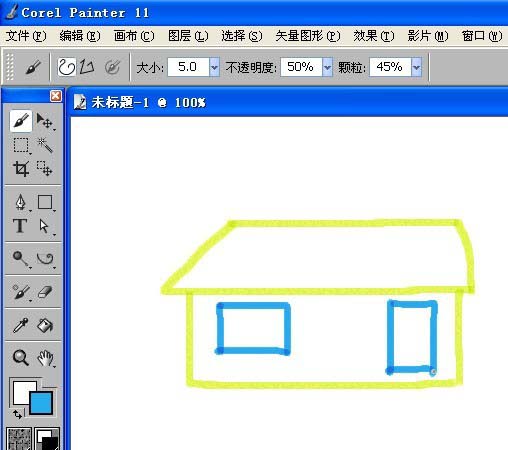
这时还需要更改画笔的笔触样式,选择圆头尖笔样式的画笔,如下图所示。
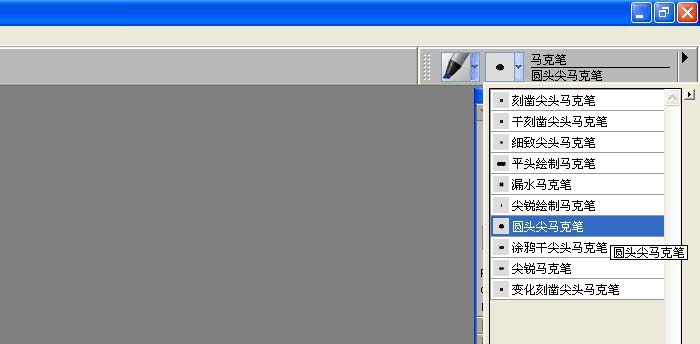
最后设置画笔颜色为紫色,画笔的大小设置为15,在画布上绘画出紫色的花园出来,如下图所示。用不同的画笔就会画出不同的效果。

以上这里为各位分享了painter使用画笔中马克笔制图的相关操作方法。有需要的朋友赶快来看看本篇文章吧


