很多小伙伴使用PS却还不会设置PS设置风吹效果艺术字,所以下面呢,小编就分享了PS设置风吹效果艺术字的操作教程,一起去看看吧,相信对大家会有帮助。
PS设置风吹效果艺术字的详细操作方法

1、打开PS;新建一个ps工程文件
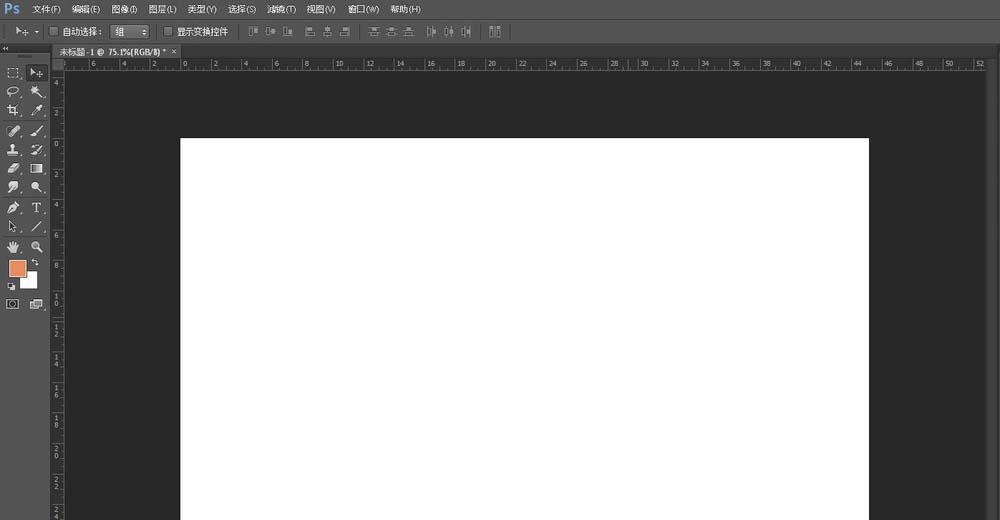
2、创建一个字体层,打一个字
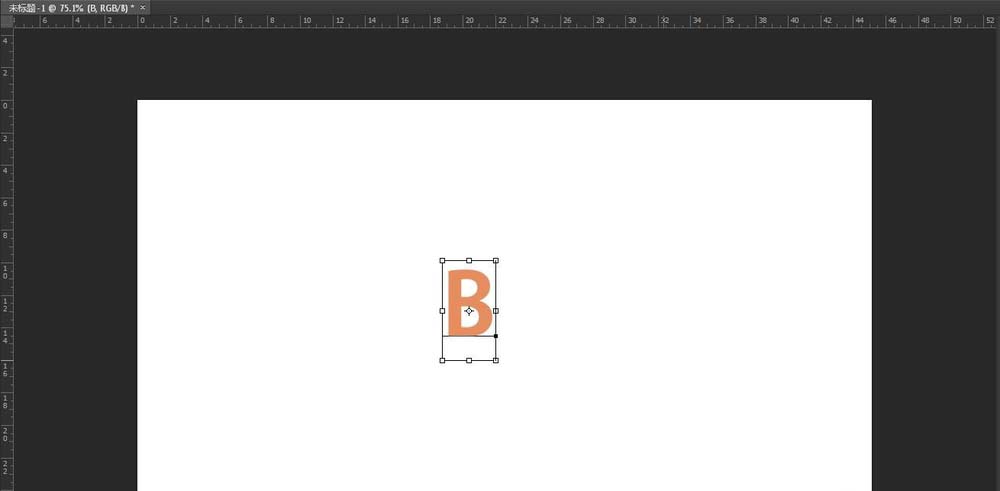
3、按Ctrl键,点击输入的字体层,填充字体
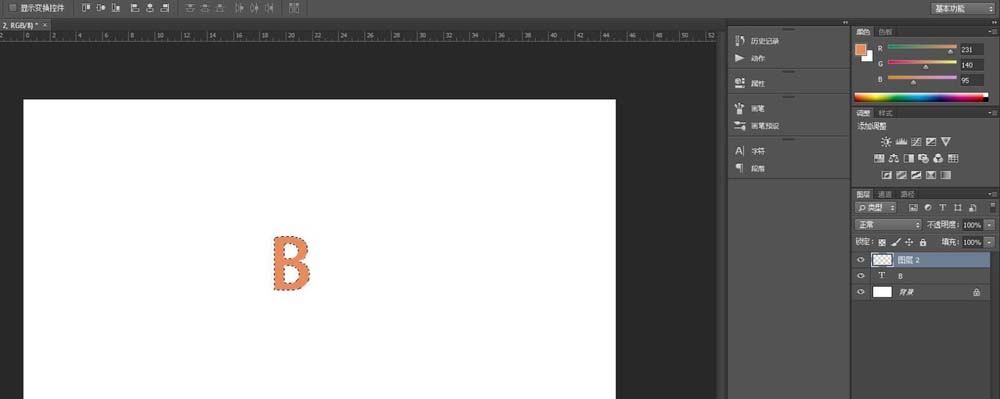
4、在填充层执行:滤镜--风格化--风
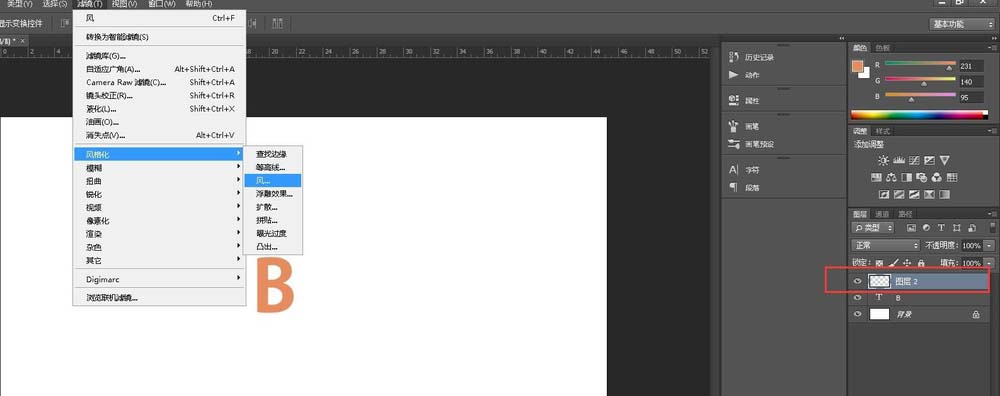
5、设置风参数
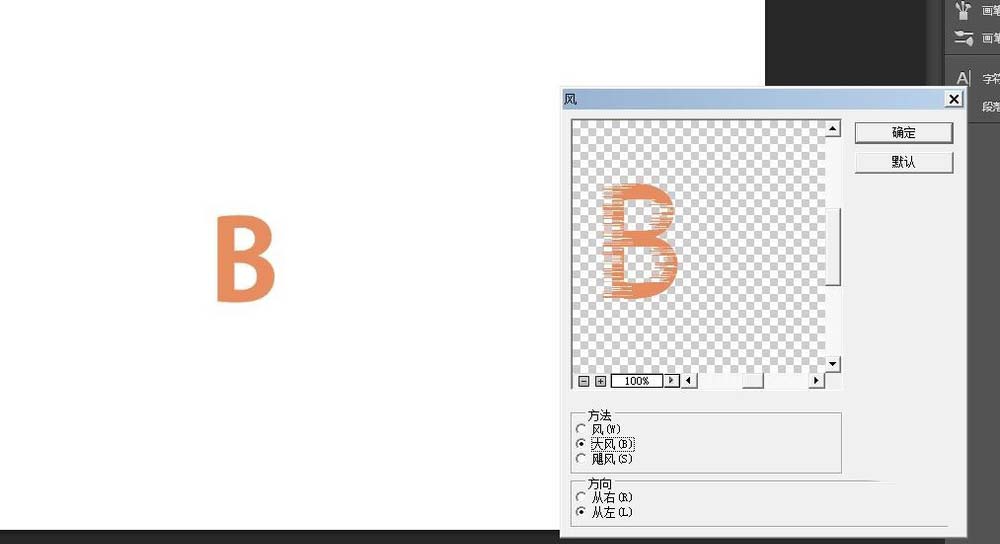
6、选择涂抹工具修整
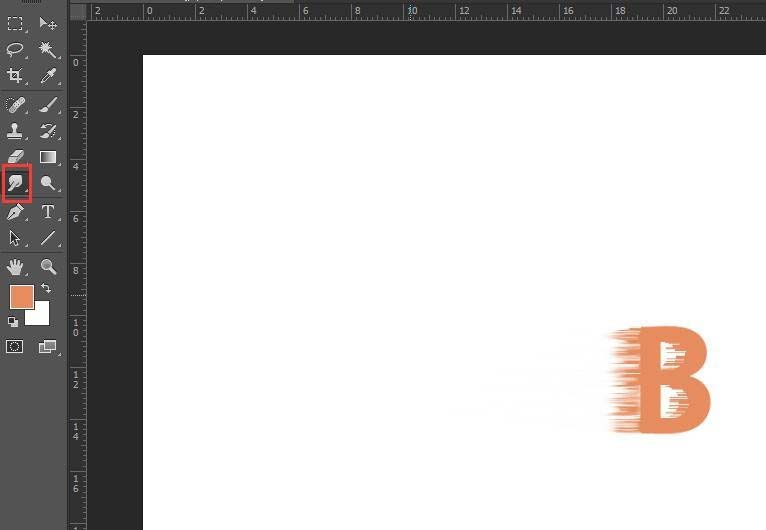
7、使用框选工具,选择多余部分进行删除
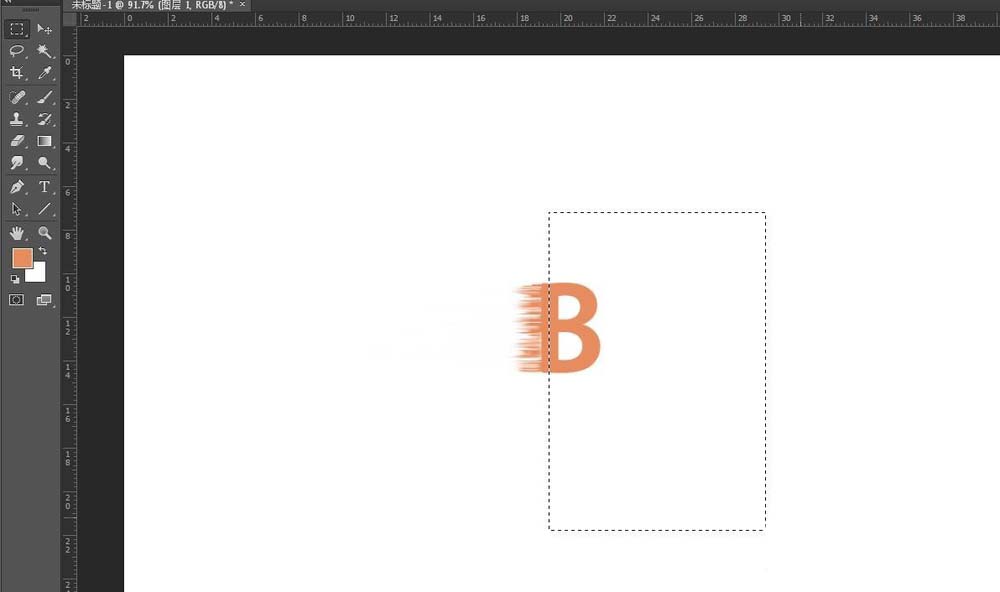
8、若两个字体重合,可以使用移动工具,稍微将风格化的图层向左移动。
上面就是小编为大家带来的PS设置风吹效果艺术字的详细操作步骤,一起来学习学习吧。相信是可以帮助到一些新用户的。


