有些人在使用ae时,还不会用ae绘画铅笔一笔画海豚动画效果的操作,下面小编就讲解ae绘画铅笔一笔画海豚动画效果操作方法吧。
ae绘画铅笔一笔画海豚动画效果的具体操作

首先我们需要打开AE软件,命名成一笔成画,调整相应的参数;
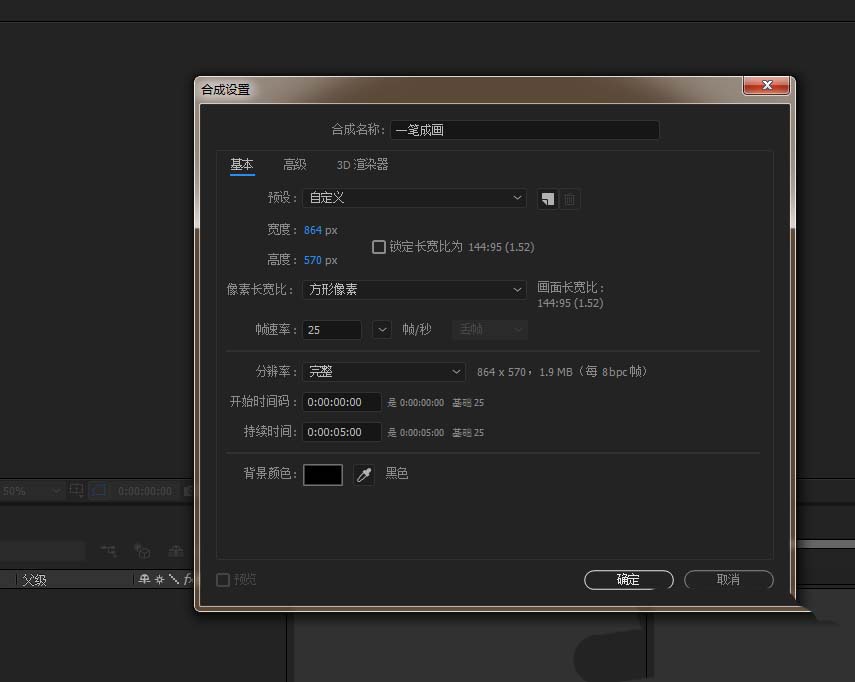
然后我们选择钢笔工具,画出一只小海豚;再用椭圆工具给海豚画个小眼睛;
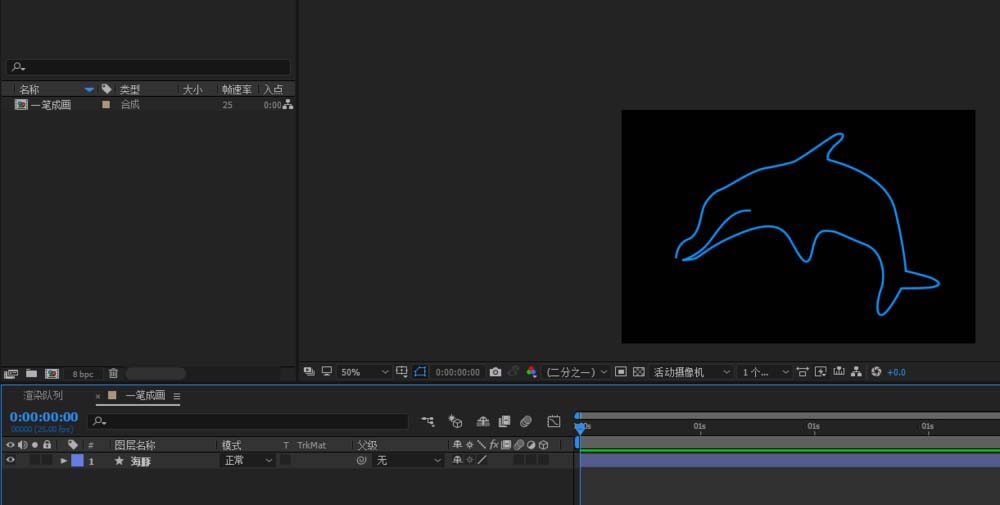
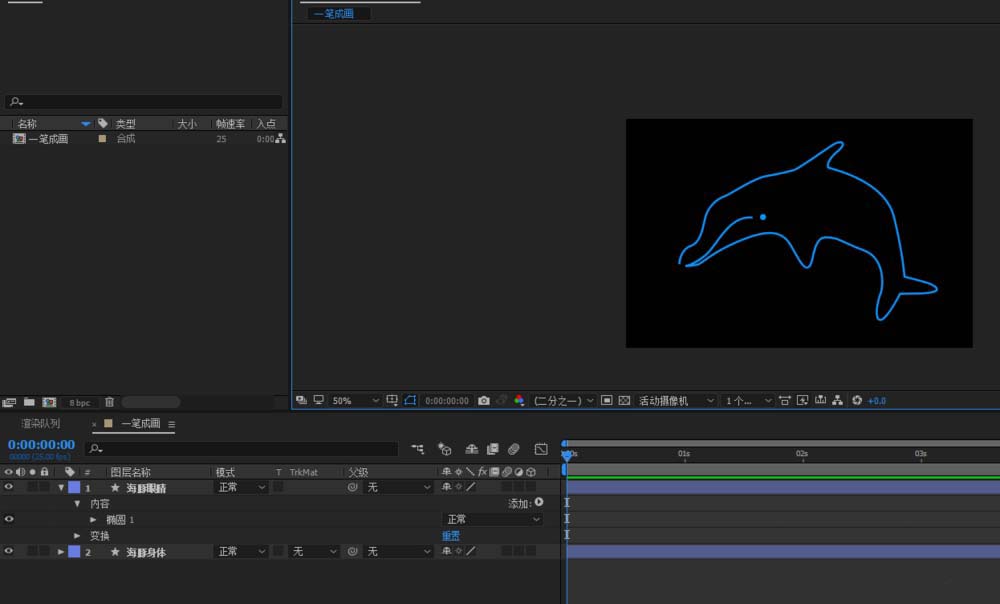
接着我们拉入一个铅笔小素材,调整大小、角度和相应的位置,到目前位置素材已经准备好了,接下来我们要开始做动效了;
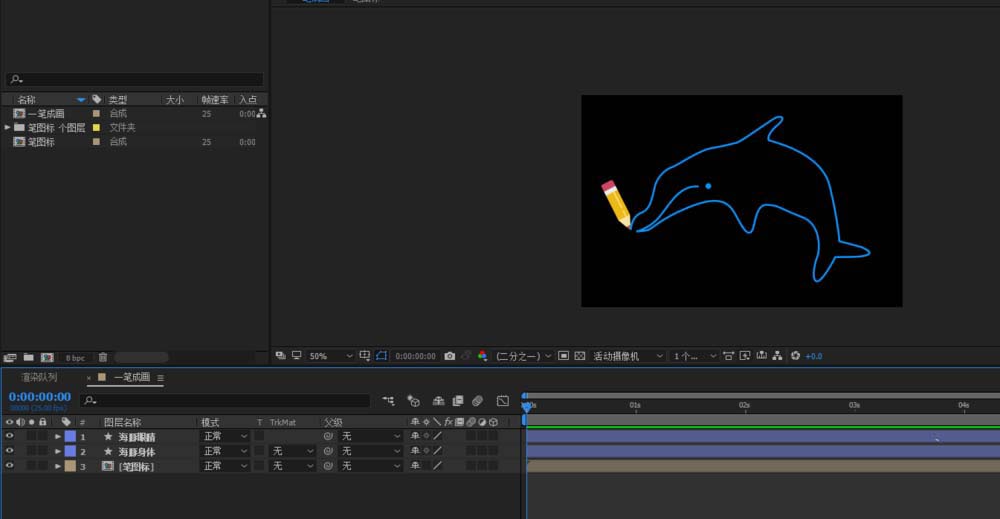
然后我们来绘画海豚身体部分:选中海豚身体图层添加修剪路径效果;把开始的值调整为0;然后给结束K关键帧,第一帧为0,第二帧为100;这样海豚慢慢显示的效果就完成了;
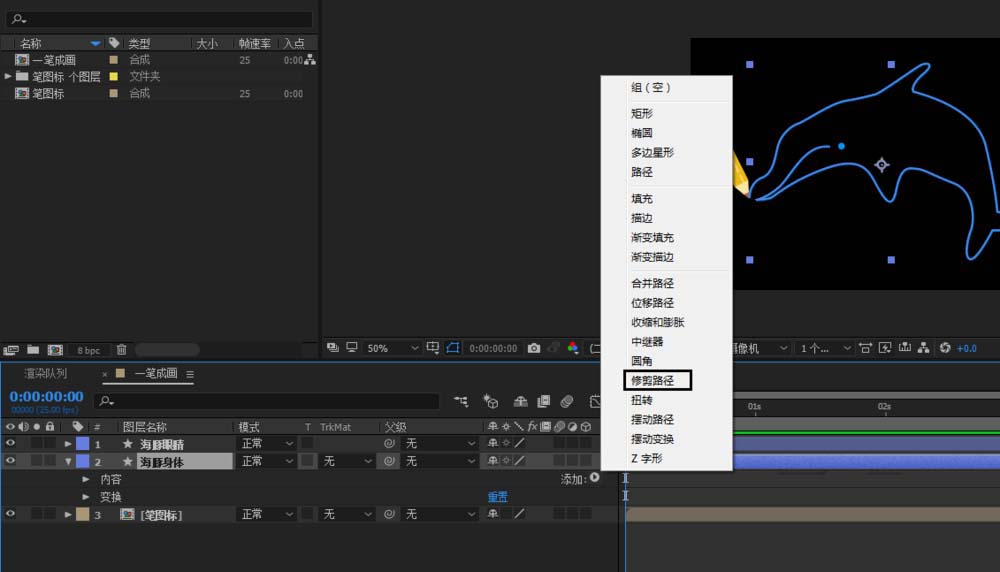
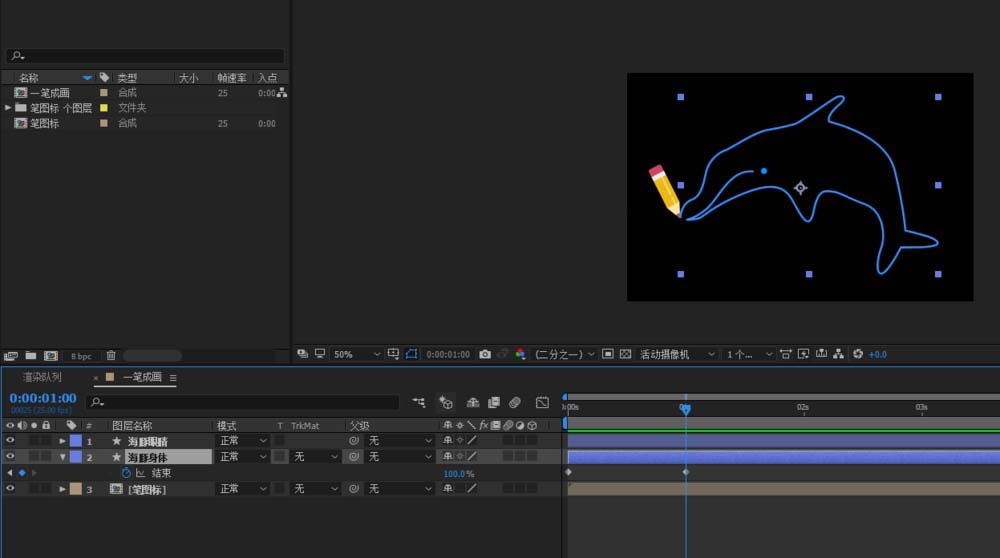
再绘画铅笔部分:打开海豚身体图层的路径,然后复制路径,打开铅笔图层的位置属性,黏贴路径;然后稍微调整一下时间的快慢;给铅笔图层设置自定定向,这样铅笔就会根据路径来调整方向了,看起来比较真实自然;后面给不透明度k个关键帧,等海豚画完之后,铅笔隐藏;
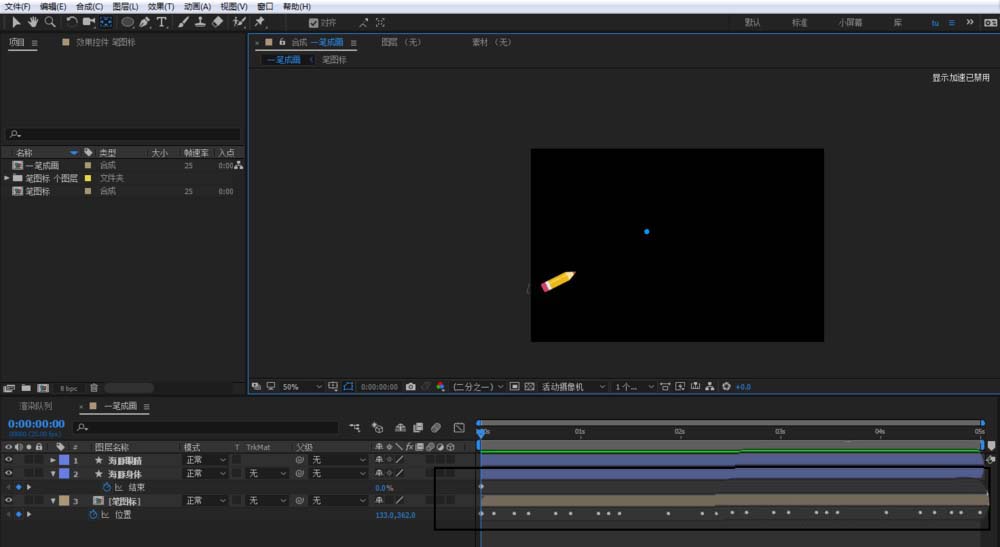
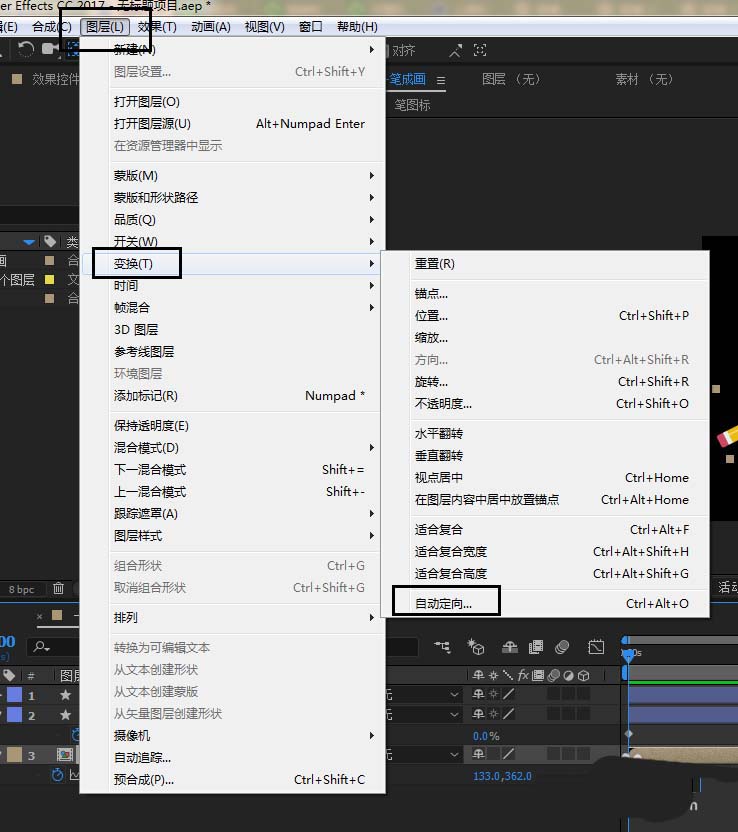
最后我们绘画眼睛部分:实现一个当海豚部分画完之后,显示眼睛,给它缩放K关键,开始不显示,然后再100%显示;最后全选所有关键帧,按下F9来一个缓动;

根据上文为你们讲解的ae绘画铅笔一笔画海豚动画效果的具体操作方法,你们是不是都学会了呀!







