亲们或许不知道PS制作美国国旗图案的详细操作,那么今天小编就讲解PS制作美国国旗图案的操作步骤哦,希望能够帮助到大家呢。
PS制作美国国旗图案的操作步骤

新建图层,建立背景是黑色的图层,填充白色,描边无。通过矩形工具绘出白色矩形
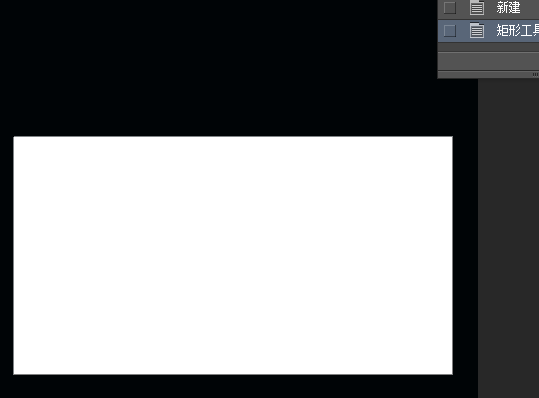
新建图层,改变填充颜色为红色描边无,使用矩形工具绘出红色长条矩形。如图。红色长条为7等分。间距和红条宽度相等
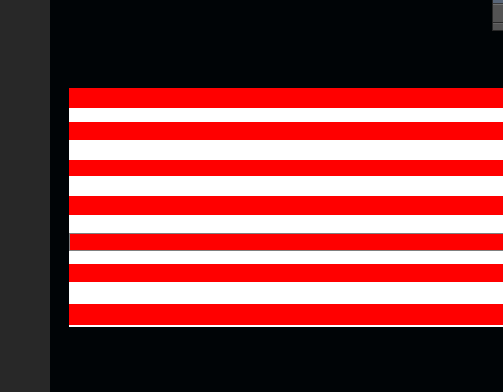
再次新建图层。填充为深蓝色。左上角绘出深蓝色矩形。矩形覆盖四条红线
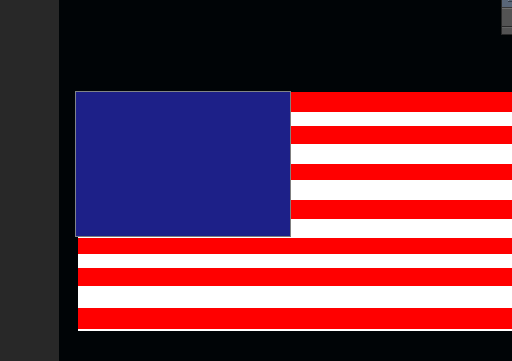
再次新建图层,调整填充颜色为白色,点击多边形工具,设置边数为五,画出50颗星星。50颗星星从左到右竖行,五,四,五,四的分布。
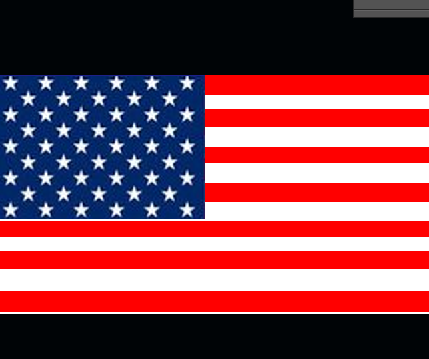
点击文件-存储为。选择文件格式,修改文件名字,点击保存即可
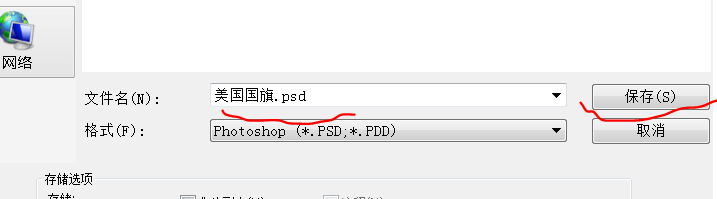
学完本文PS制作美国国旗图案的操作步骤,是不是觉得以后操作起来会更容易一点呢?








