今天小编讲解了在CDR绘画电话图标步骤,下文就是关于在CDR绘画电话图标的具体步骤介绍,一起来学习吧。
CDR绘画电话图标的具体步骤介绍

我们需要打开cdr软件,新建一个页面尺寸,比如A4,然后我们可以去百度图片搜索一下电话图标长什么样样子,不然让我们自己画也不标准,我们找一个参考会方便很多。比如我们就用下图这个图标进行操作
然后将图片保存,并且拖拽到我们的软件中。还有一个比较快的方法,确保你的QQ登录状态,然后用截图的快捷键,快速截图我们想要的部位,然后回到我们的软件中,直接进行粘贴,这样图片就在我们的工作区显示了
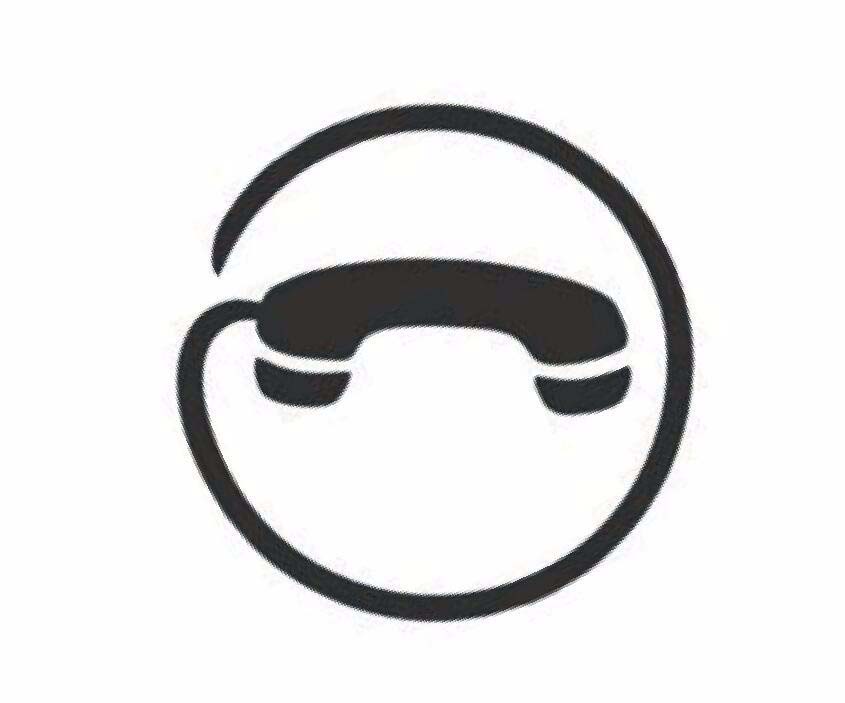
接着看上方我们会看到一个叫描摹位图的命令,我们选择轮廓描摹,然后选择低质量描摹就可以,高质量反而不好,会出现很多的锯齿,给我们后期调节带来很大的麻烦。然后单击确定
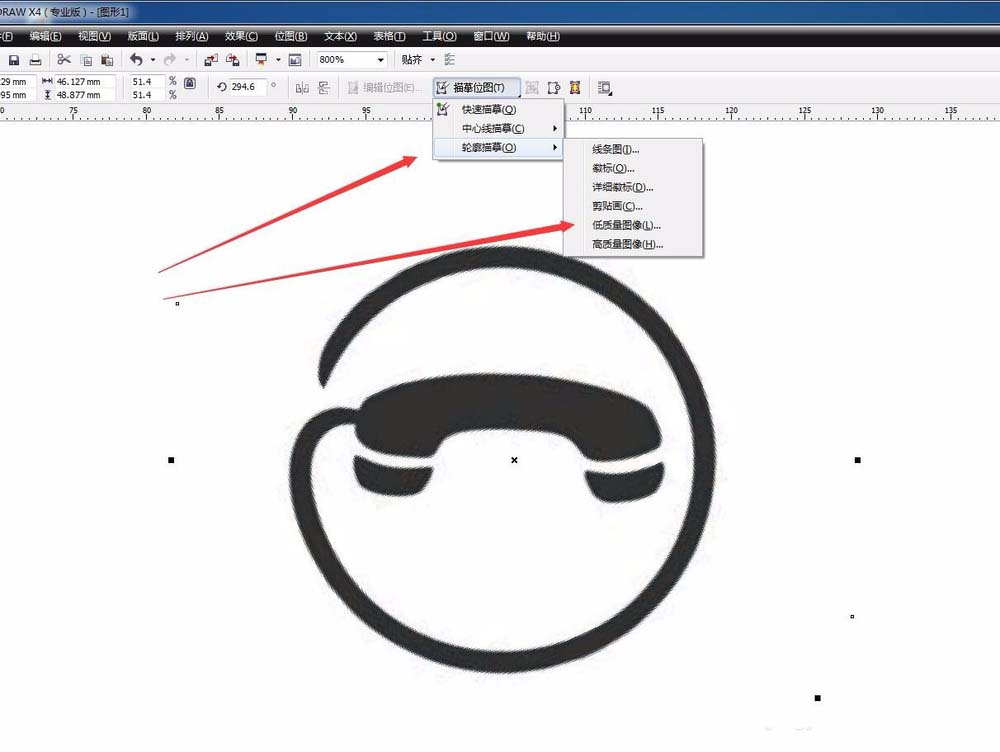
描摹完成后,我们将描摹好的矢量图拿出来,会发现很多的瑕疵,圆形并不圆,有很多的块块,直线的地方也不直,反正效果非常的不好,这样描摹出来的效果根本就不能用啊,难道不行?要我们一点点画出来吗?
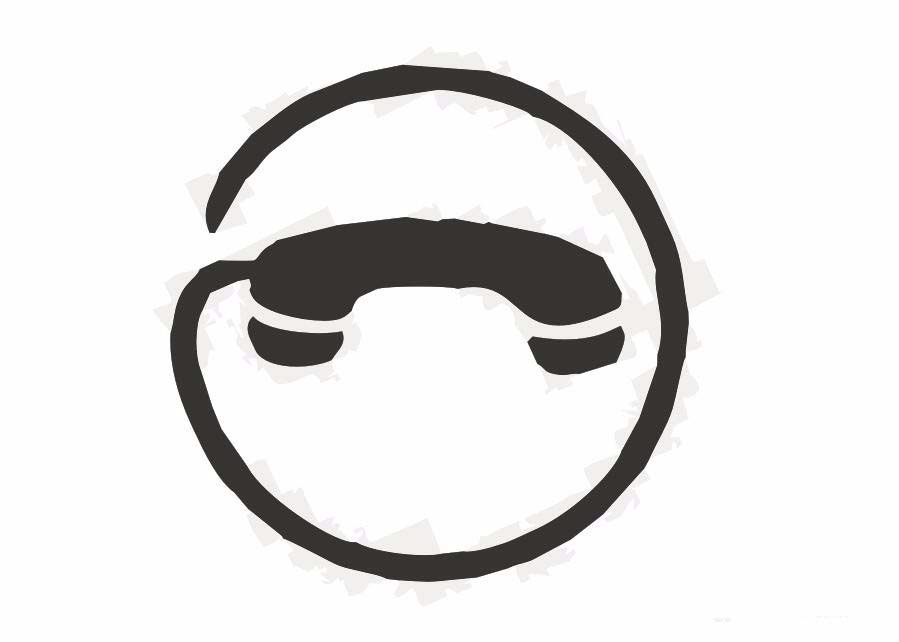
然后我们用一个巧妙的办法,选择我们的图片,然后转化为位图,分辨率设置的高一点300差不多,然后在模式这个选项中选择黑白。勾选光滑处理。当我们点击确定的时候,会看到我们的图片清晰了很多
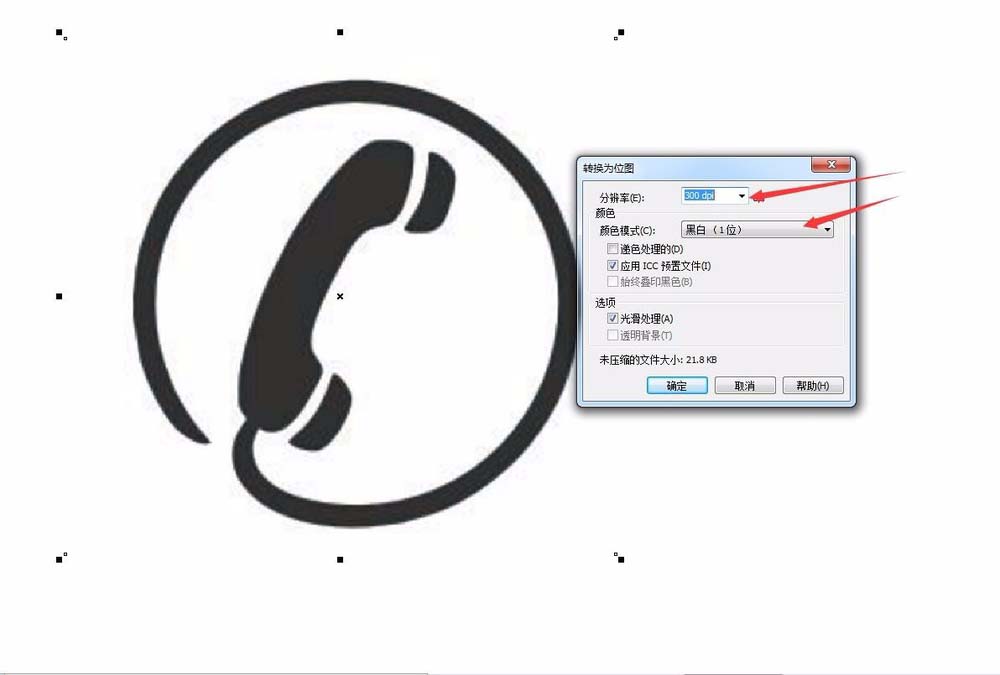
接着再次选择描摹位图,轮廓描摹,低质量描摹,把细节选项调节到最大值。然后点击确定,我们会发现这次描摹的效果非常好,圆也很正,基本没有什么瑕疵。
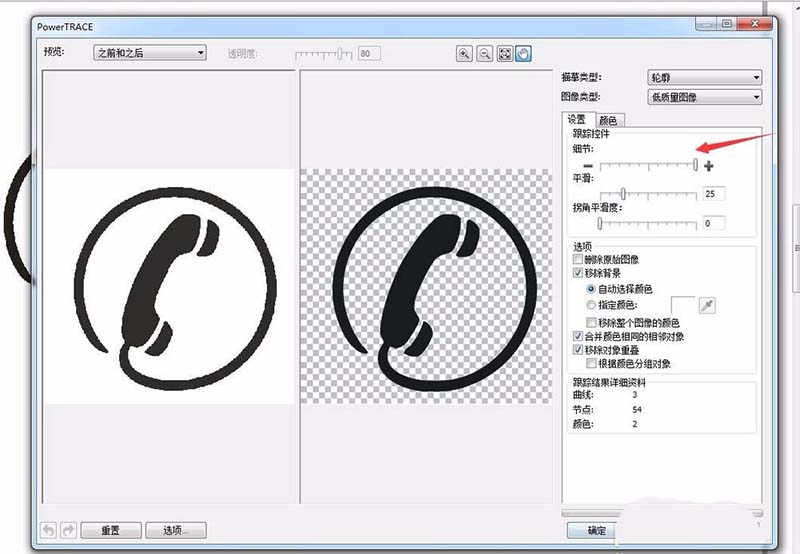
最后我们解散群组,对稍微不满意的地方,进行局部的调节。选择形状工具,对不满意的节点进行调节,使其平滑,然后就可以应用到我们想要的作品中了。
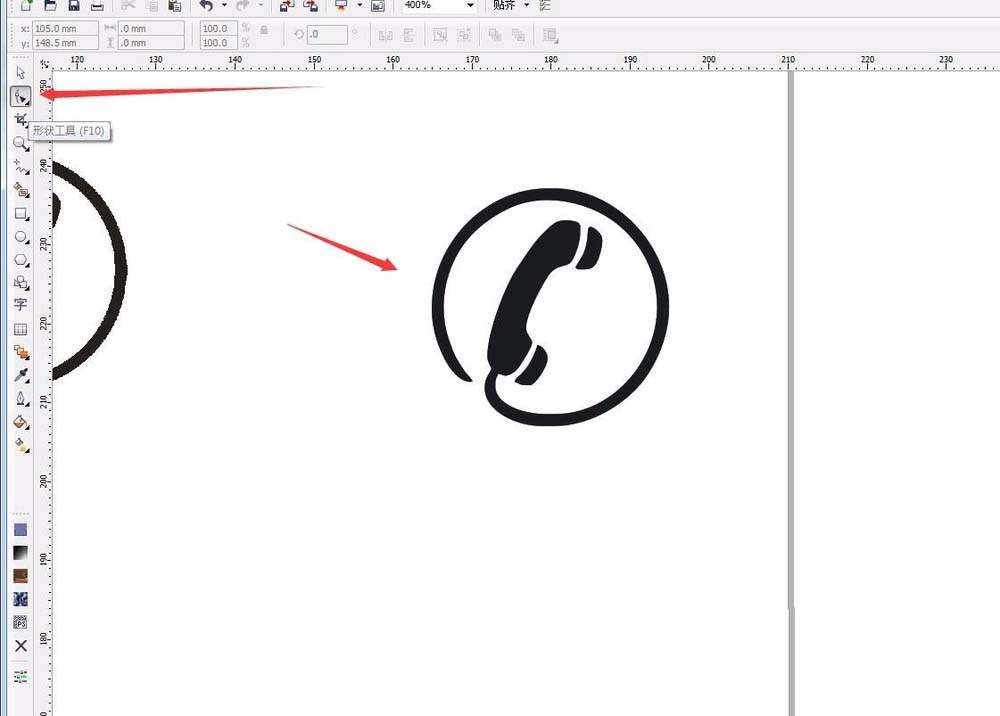
以上就是我为大家分享的全部内容了,更多软件教程可以关注下载之家








