很多新手小伙伴还不了解Win10系统安装配置JDK10的具体操作,所以下面小编就带来了Win10系统安装配置JDK10的详细教程哦。
Win10系统安装配置JDK10的详细教程

首先,下载安装JDK10,如图,

双击.exe安装包,根据向导操作,进行下一步,
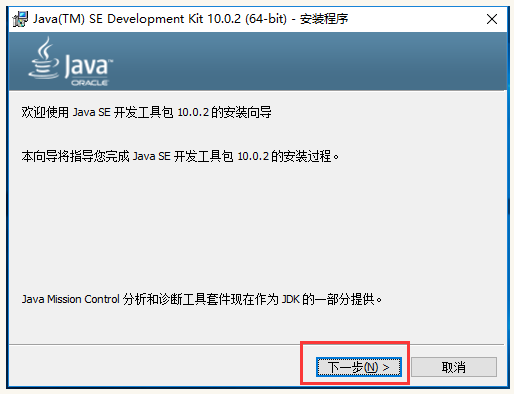
如果需要更换安装路径,点击【更改】按钮,设置路径,继续进行下一步,
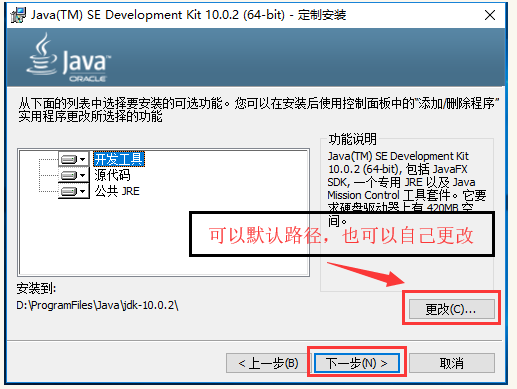
设置完成,开始安装更新组件,耐心等待,
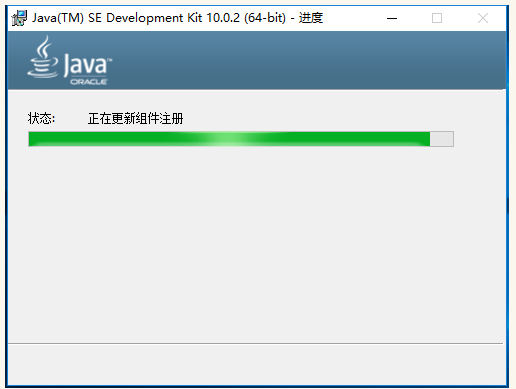
JDK安装完成,会弹出jre的安装,如果需要修改安装路径,小编建议与JDK在同一个目录,
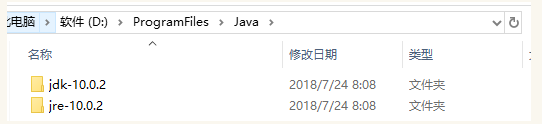
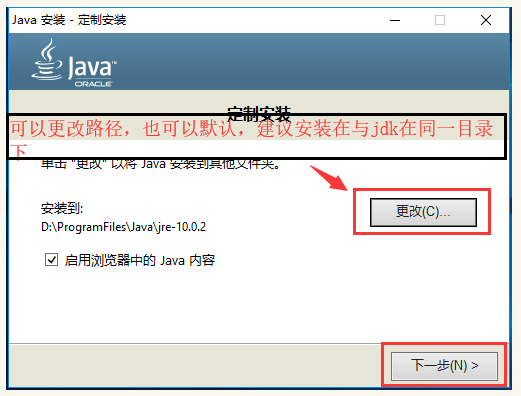
设置完成,等待安装,
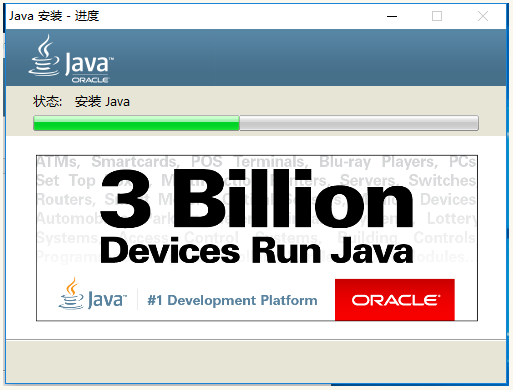
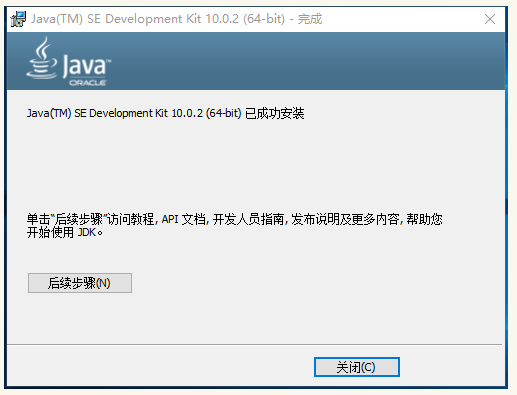
配置环境
如图,右击【此电脑】,弹出菜单,选择【属性】,
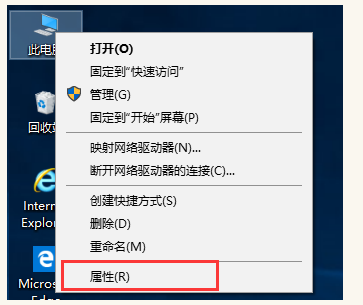
进入系统界面,点击左侧的【高级系统设置】选项,
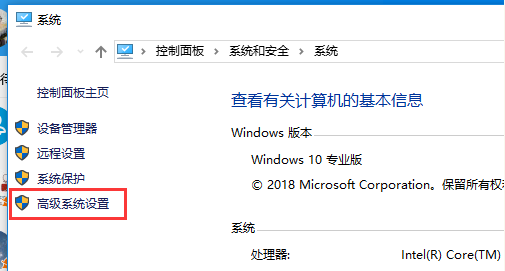
打开系统属性界面,点击【环境变量】按钮,
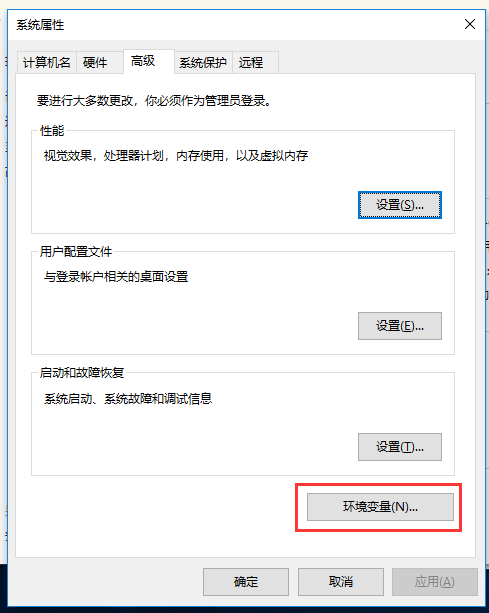
进入界面,在【系统变量】中点击【新建】,弹出对话框,变量名为【JAVA_HOME】,变量值是指JDK软件的安装路径,输入【D:ProgramFilesJavajdk-10.0.2】,点击确定,
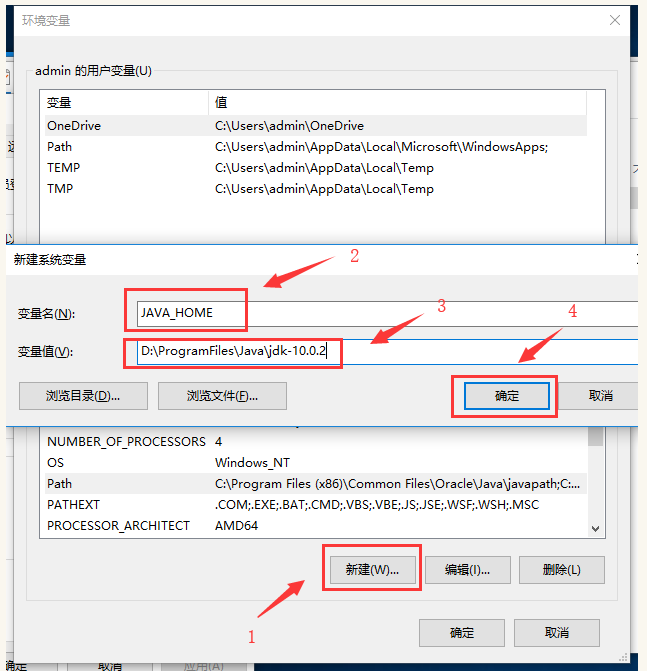
找到【Path】,进行编辑,如果没有找到,点击新建,输入【%JAVA_HOME%bin】,然后点击确定,
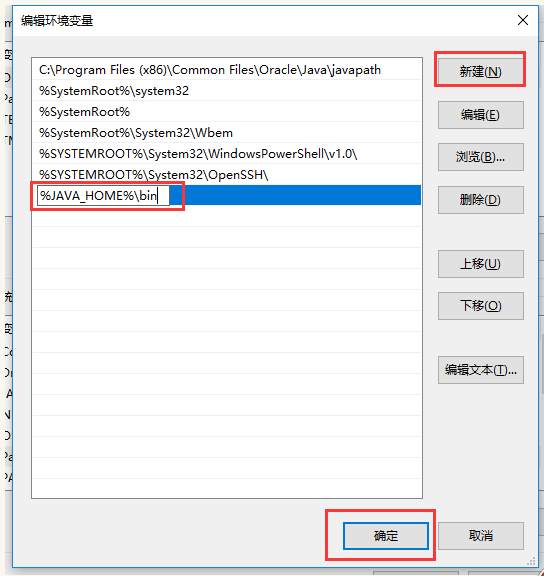
JAVA_HOME、Path设置完成,点击确定,退出,
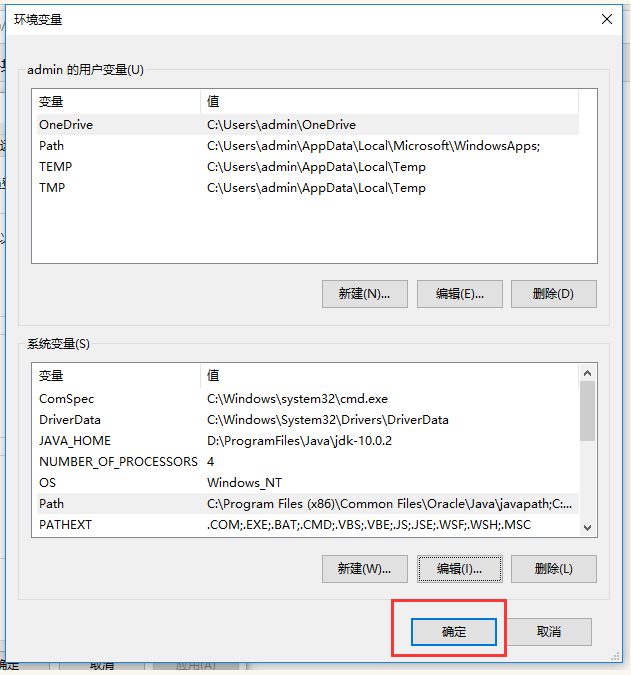
测试环境
测试JDK是否配置成功,按【Win+R】快捷键,打开运行窗口,输入cmd,点击确定,
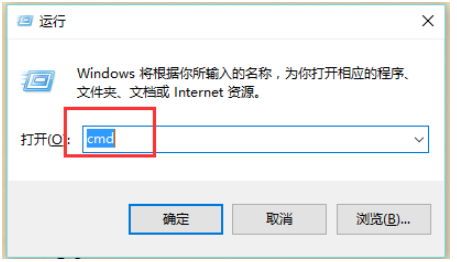
打开DOS命令提示符界面,输入【java-version】进行测试,结果如图,配置成功。
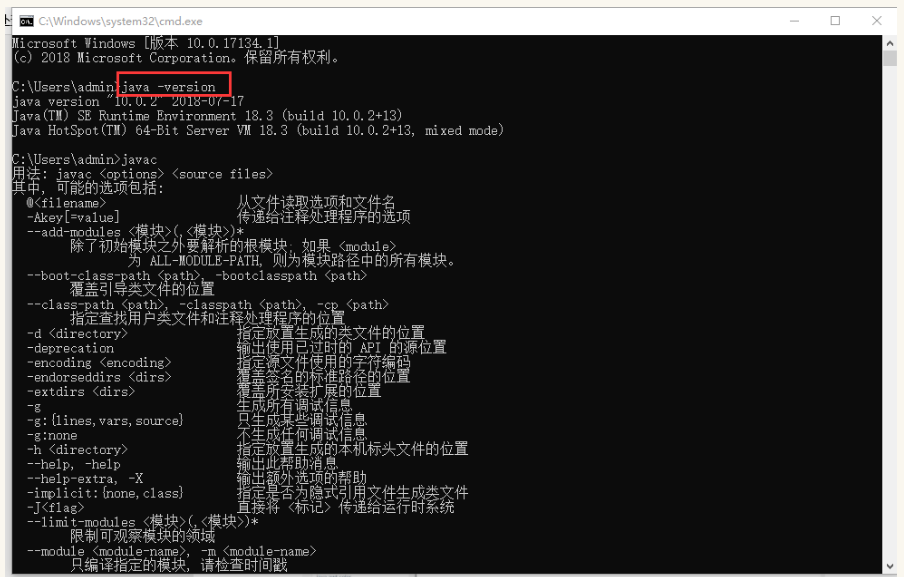
依照上文讲解的Win10系统安装配置JDK10的具体操作方法,你们是不是都学会了呀!


