亲们或许不知道PPT播放后动画自动隐藏的详细操作,那么今天小编就讲解PPT播放后动画自动隐藏的操作步骤哦,希望能够帮助到大家呢。
PPT播放后动画自动隐藏的具体流程步骤

我们需要先打开PPT软件,插入一个可以添加动画效果的元素。
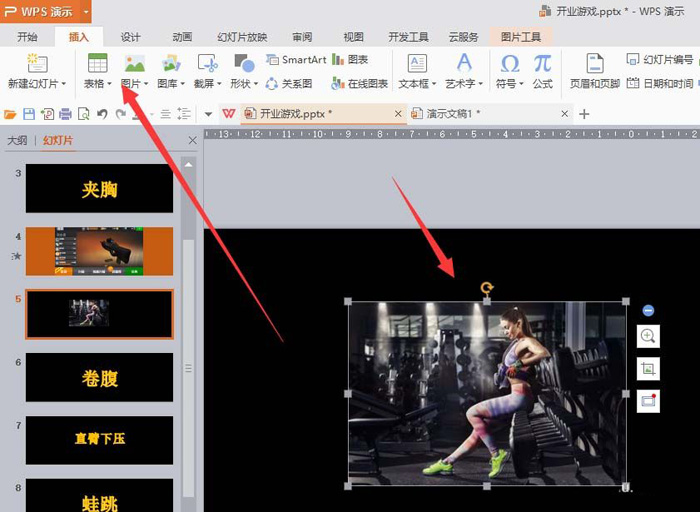
然后我们点击动画,给图片添加一个动画效果
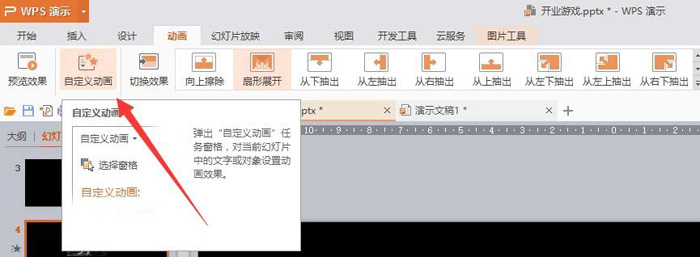
接着在右侧进行动画的设置。
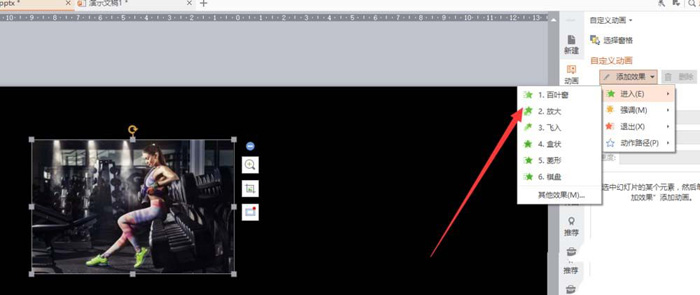
这时设置完成,在动画的对应效果名称处右键----效果选项
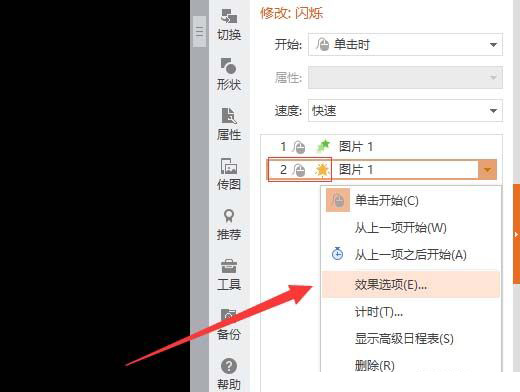
最后在动画播放后选择---播放后隐藏即可
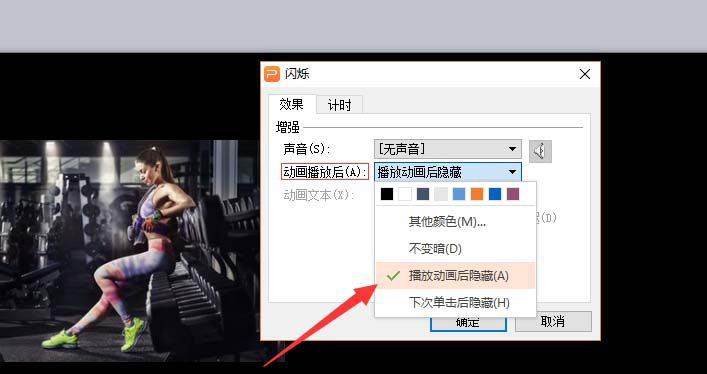
上文就讲解了PPT播放后动画自动隐藏的具体操作过程,希望有需要的朋友都来学习哦。








