今天小编讲解了在ai设计指纹图形步骤,下文就是关于在ai设计指纹图形的教程,一起来学习吧。
ai设计指纹图形的详细步骤
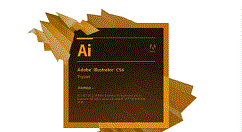
首先打开ai软件,然后用"极坐标网格工具"绘制第一个等比同心圆——无需填充色、只需描边色,圈数为2N-1。使用快捷键:快捷键shift+ctrl+’使等比同心圆自动对齐网格;快捷键”上下左右“控制等比同心圆圈数及属性。ctrl+“调出网格
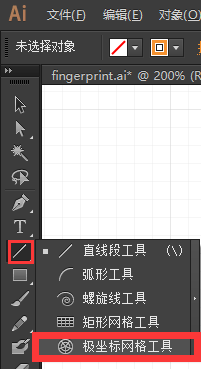
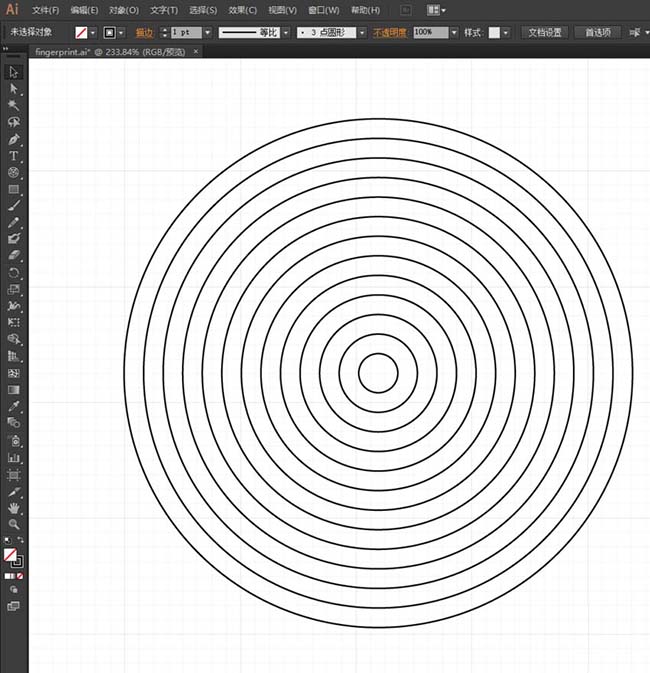
接着复制这个等比同心圆——ctrl+c复制,chrl+f粘贴在前面。如图摆放第二个等比同心圆——首先将第二个等比同心圆圈数删成N,再移至如图位置:圆心对齐且倒数第二外圈与第一个园的最外圈重叠。

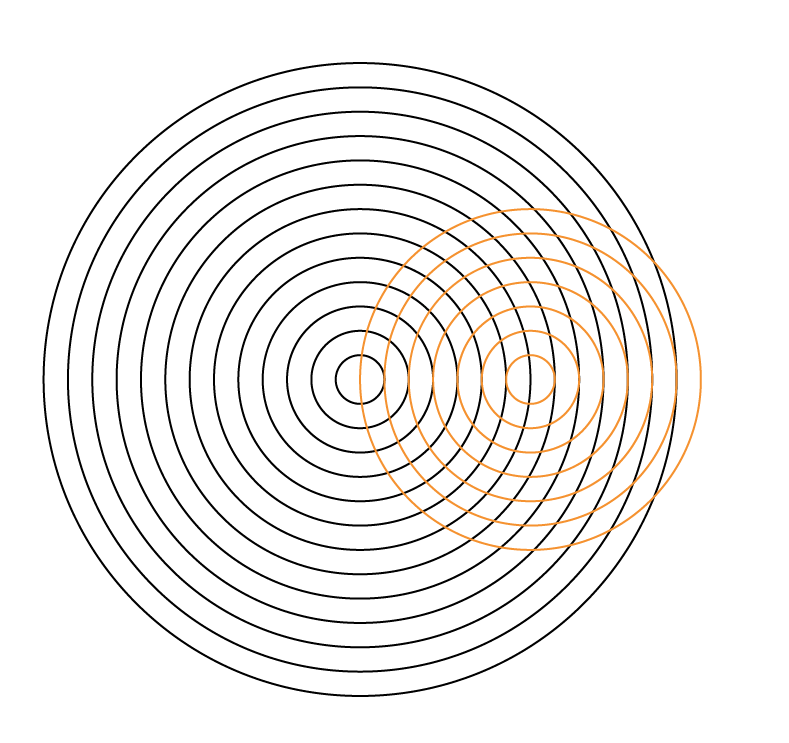
再删除第一个圆中不需要的点和线段——双击第一个等比同心圆,进入独立显示模式,用“直接选择工具”删除不需要的锚点。
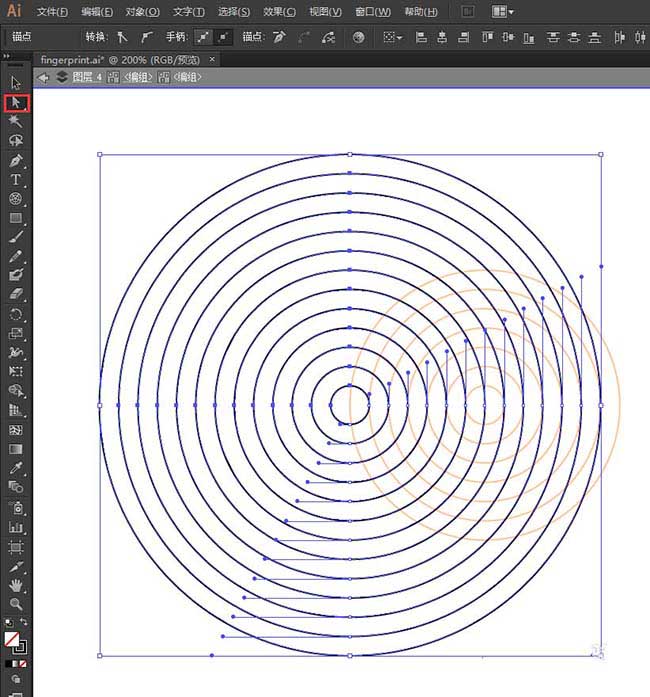
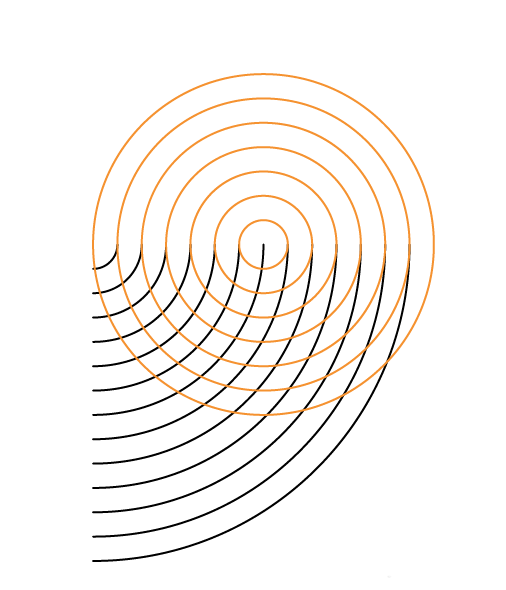
接着删除第二个园中不需要的点和线段——方法同上,注意不要删除最外圈
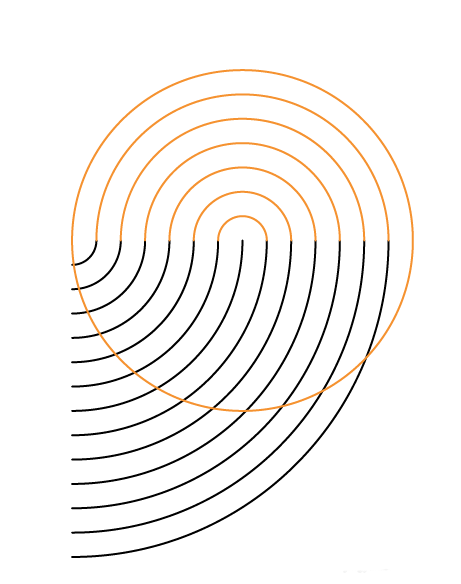
再用“路径查找器”中的“分割”命令分割图形——用“选择工具”框选两个图形,点击“路径查找器”中的“分割”,得到以下图形。
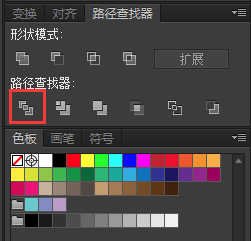
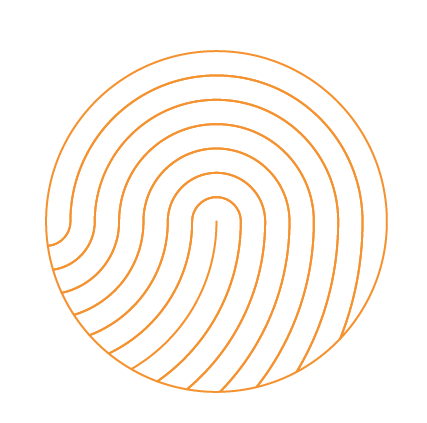
这时候继续删除不需要的点和线段,得到如图形状。
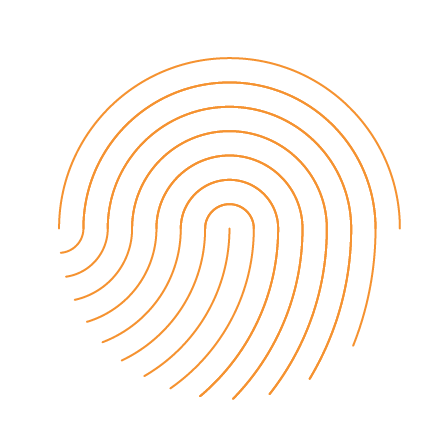
再调节线段粗细和端点形状——如图,点击描边,选择合适的描边宽度和端点形状。
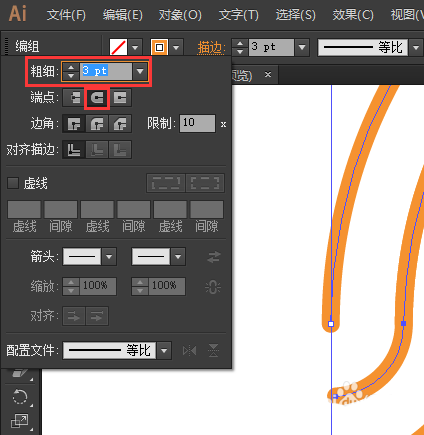
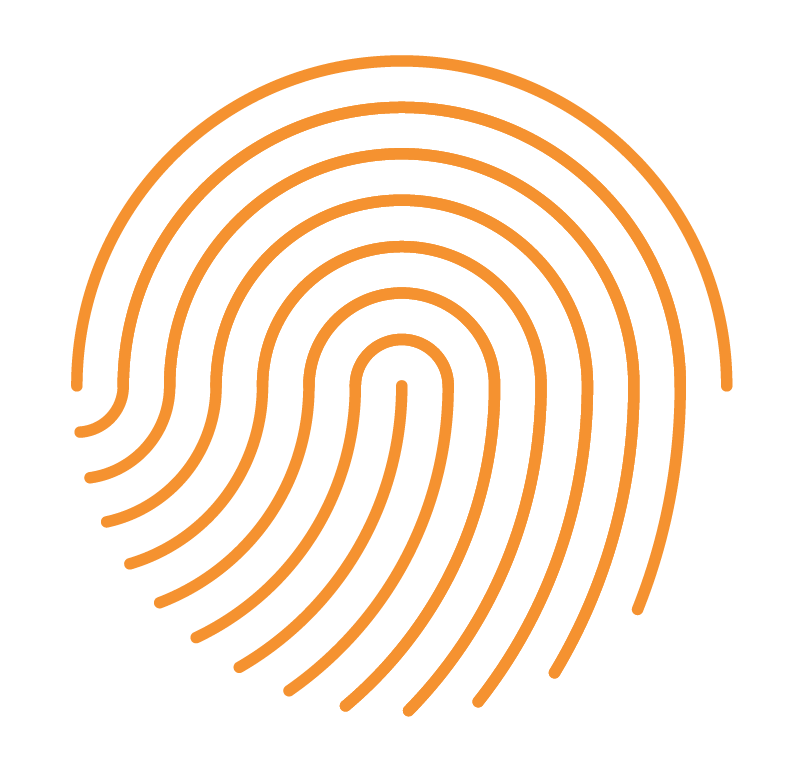
然后添加锚点——选中图形,对象—路径—添加锚点,根据图形的线段密集程度添加多次。
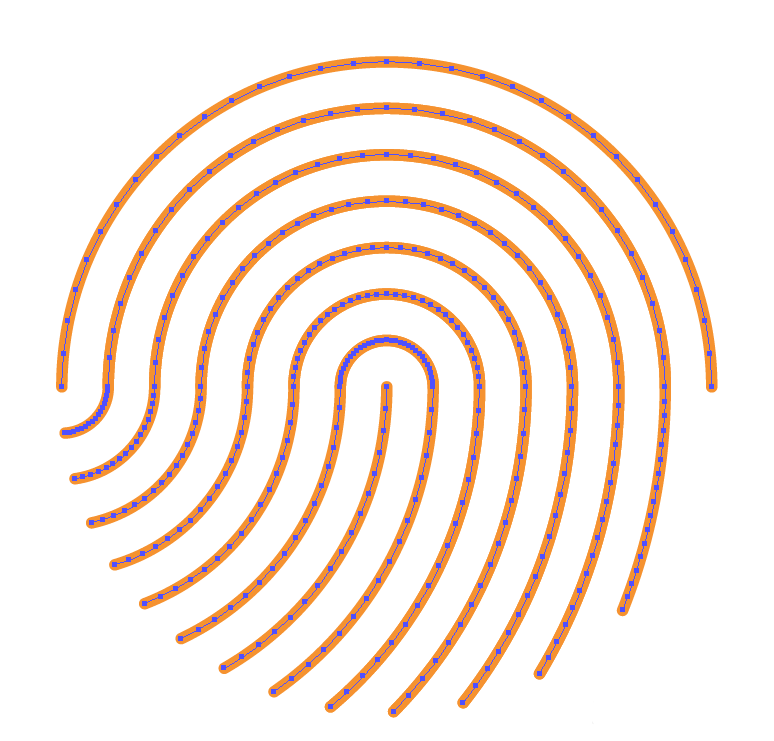
除锚点,增加图型的细节——用直接选择工具,删除部分锚点,美化图形。
最后我们就是颜色的修饰啦~加油~跟我一起动手操作吧~
以上就是我为大家分享的全部内容了,更多软件教程可以关注下载之家








