今天小编讲解了在ppt出现文本框中输入文字超出文本框范围步骤,下文就是关于ppt出现文本框中输入文字超出文本框范围的教程,一起来学习吧。
ppt出现文本框中输入文字超出文本框范围的详细操作

首先,打开我们的ppt软件,然后开启并进入到ppt中文本框文字内容会超出文本框范围的文档之中。

进入后,我们可以在文本框中输入文字内容,看看随着文字的不断输入,文字内容是否会超出文本框范围。
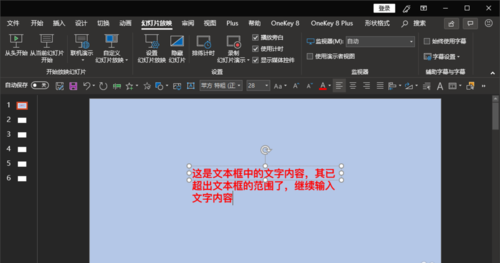
若输入文字内容后看到文字已超出文本框范围,我们直接选中文本框,然后点击鼠标右键,选择右键菜单中的“设置形状格式”选项。
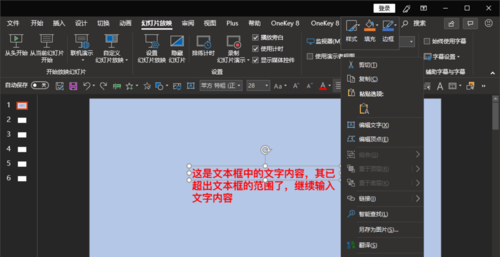
打开“设置形状格式”弹窗之后,我们在弹窗顶部的菜单栏中先选择“文本选项”菜单卡,然后接着在下面继续选择“文本框”选项。
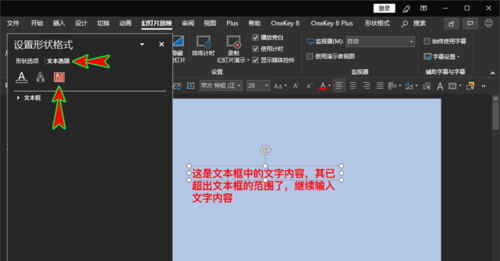
在“文本框”选项卡下面,我们展开“文本框”设置选项,在里面找到“不自动调整”选项,然后将其更换为“根据文字自动调整形状大小”选项。
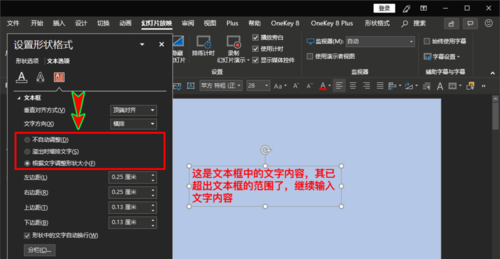
更改后,就可以文本框的大小会随着文字内容的多少而自动更改,即便继续输入文字,文本框也会随之自动变更大小。
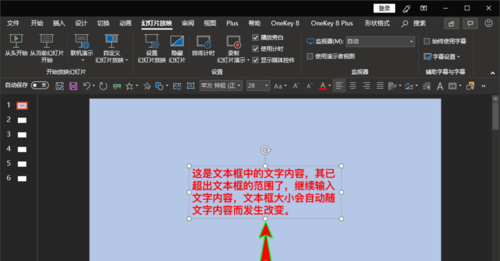
文本框格式设置为不自动调整,输入文字时并不影响文本框正常使用;
各位小伙伴们,看完上面的精彩内容,都清楚ppt出现文本框中输入文字超出文本框范围的简单操作了吧!








