有许多小伙伴还不会通过ai绘制装饰画的操作,而下面小编就分享ai绘制装饰画的操作方法,希望感兴趣的朋友都来共同学习哦。
ai绘制装饰画的操作步骤

一、设置主颜色
新建文档,鼠标单击【矩形工具】,画出一个矩形。
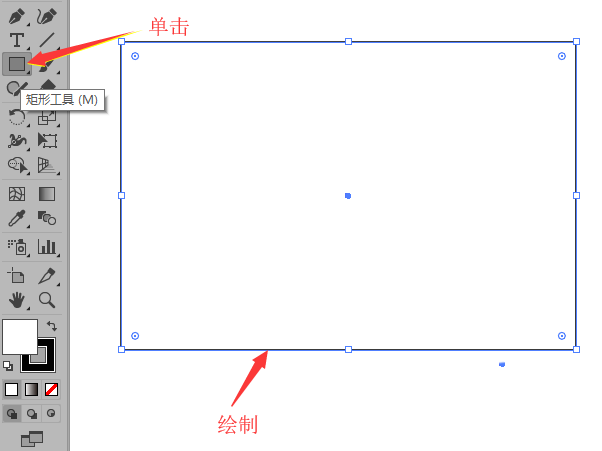
双击【填色】图标,在拾色器对话框里设置颜色,接着单击【确定】按钮,为矩形填充颜色。
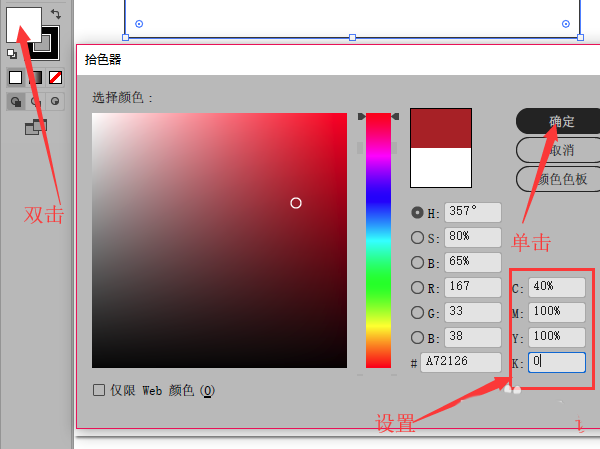
设置且行为无描边,单击【窗口】按钮。
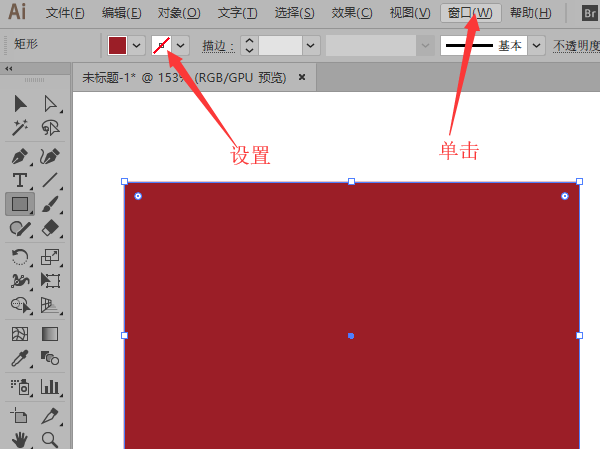
在下拉菜单里单击【色板】,打开色板面板。
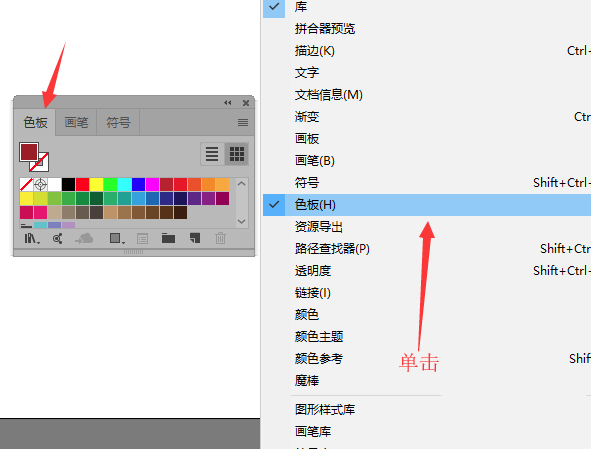
在色板面板里单击底部【新建色板】按钮,打开新建色板对话框。
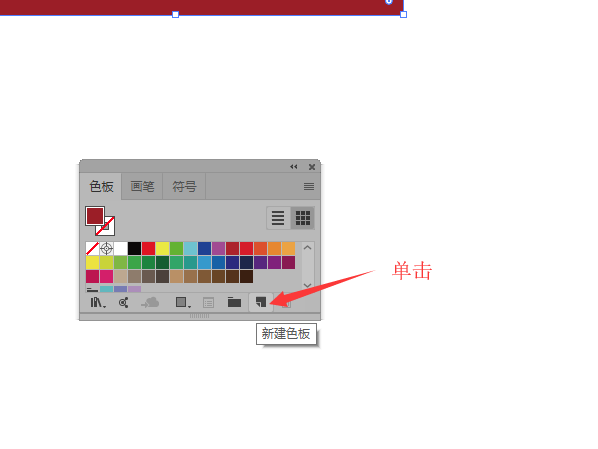
在对话框中能看到添加到色板的颜色,就是填充矩形框的颜色,单击【确定】按钮进行添加。
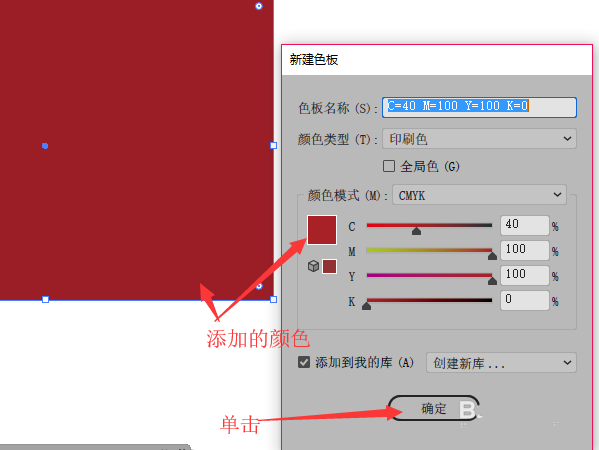
在色板面板中就能看到新添加的色板。
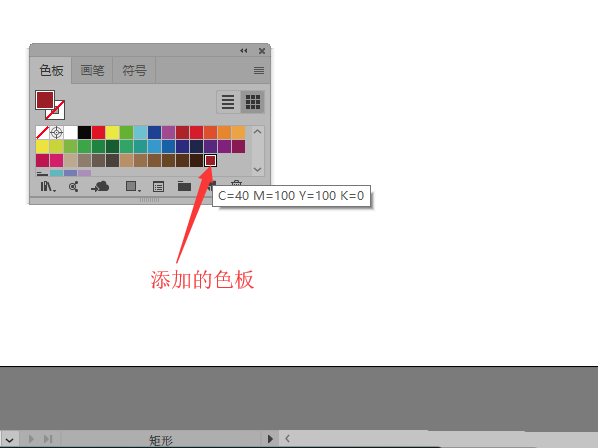
二、设置全局色填充颜色
继续对上面文件进行操作
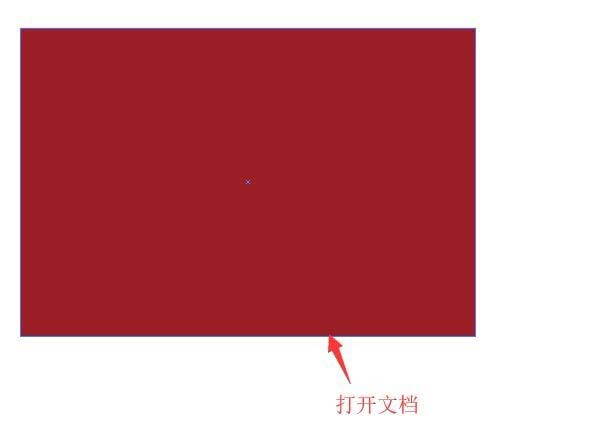
在工具栏中鼠标右击【橡皮擦工具】,单击【刻刀】工具就行。
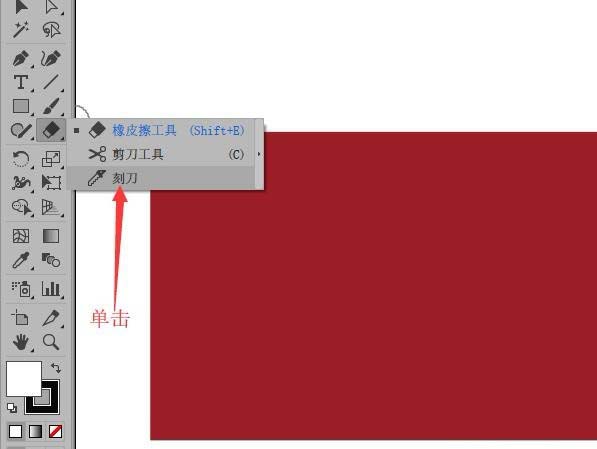
上面就是小编为大家带来的ai绘制装饰画的操作步骤,一起来学习学习吧。相信是可以帮助到一些新用户的。








