亲们或许不知道PPT制作出渐变笔刷色块型封面的详细操作,那么今天小编就讲解PPT制作出渐变笔刷色块型封面的操作步骤哦,希望能够帮助到大家呢。
PPT制作出渐变笔刷色块型封面的具体操作方法

打开PPT,建立空白演示文稿。
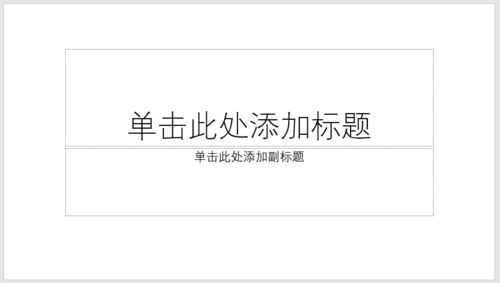
插入一个全屏矩形。
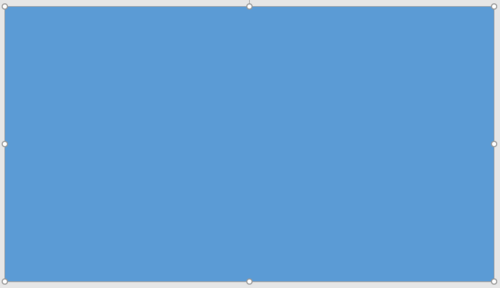
为矩形设置渐变填充。
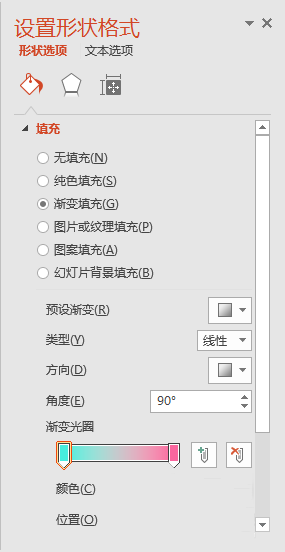
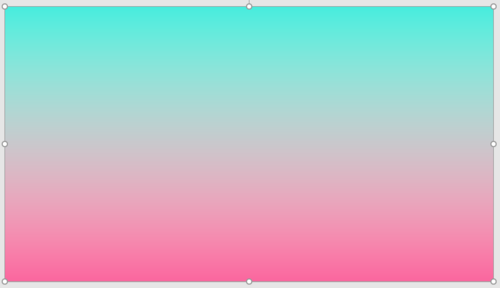
插入一个稍小的矩形。
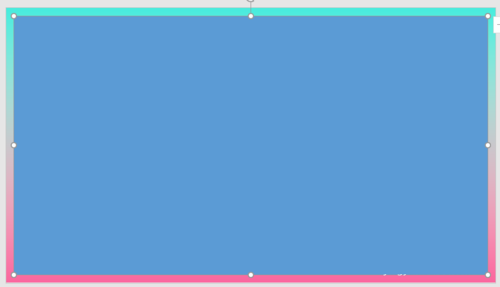
设置填充颜色为白色,并设置一定的透明度。
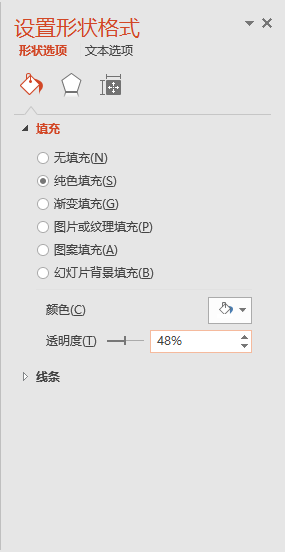
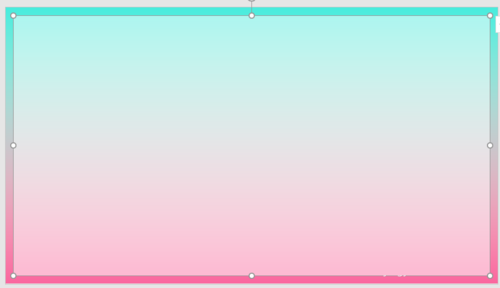
插入一个笔刷形状。
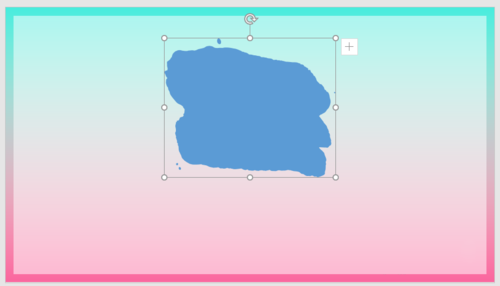
笔刷形状设置为与全屏矩形一样的渐变填充色,看上去笔刷好像透明了一样。
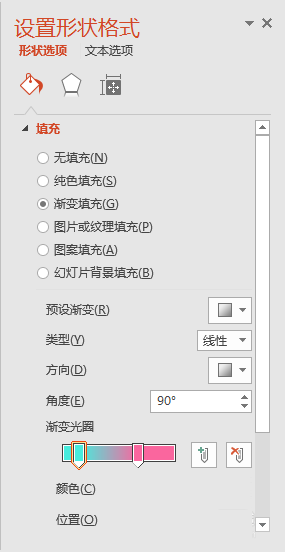
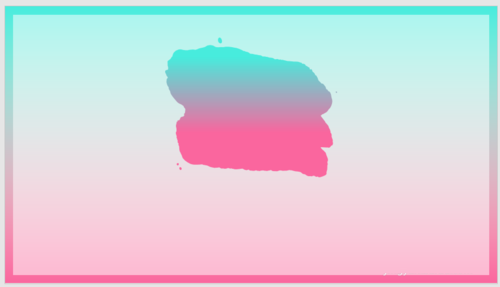
添加上标题和副标题。
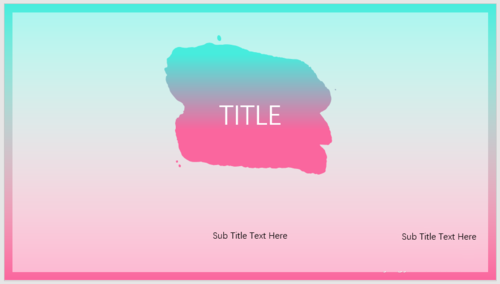
再添加上线框和线条等装饰元素,就完成了渐变笔刷色块型PPT封面的制作。
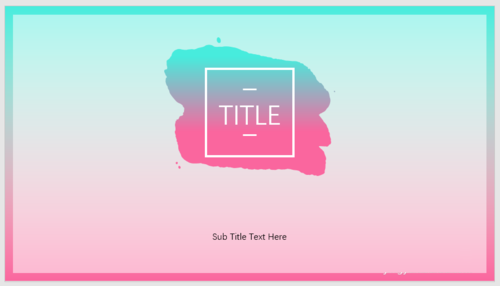
以上就是我为大家分享的全部内容了,更多软件教程可以关注下载之家








