还在愁不知道ps做出烟雾效果吗?快来学习学习ps做出烟雾效果的相关内容吧,一定会帮到大家的。
ps做出烟雾效果的操作步骤

1、首先打开PS,再按下ctrl+o打开照片,然后点击图层→新建,图层,新建一个图层,再将图层填充为黑色。
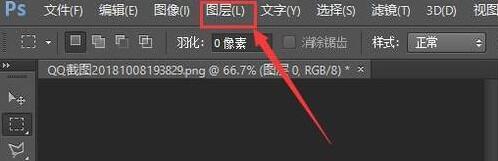
2、接着在菜单栏下点击滤镜→云彩。
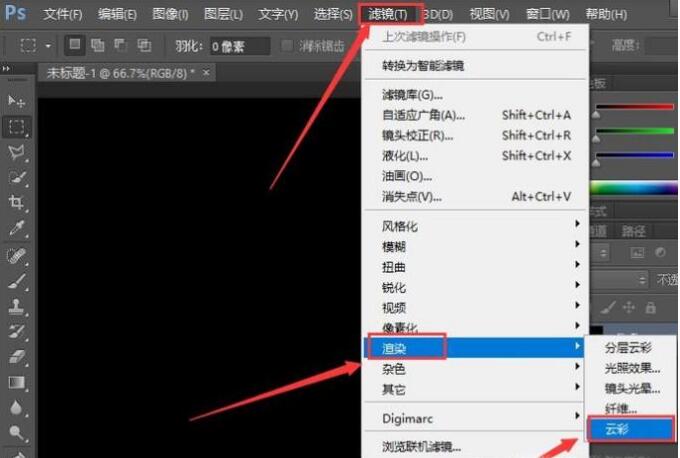
3、再将右边的面板切换为“通道”,鼠标单击如图所示的“红色”,同时按住ctrl键。
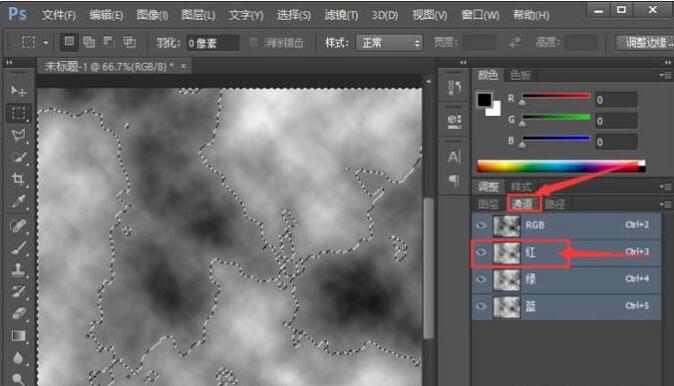
4、再将面板切换为“图层”,按Ctrl+J键,将选区图层复制出来,然后将图层1前面的眼睛图标去掉。
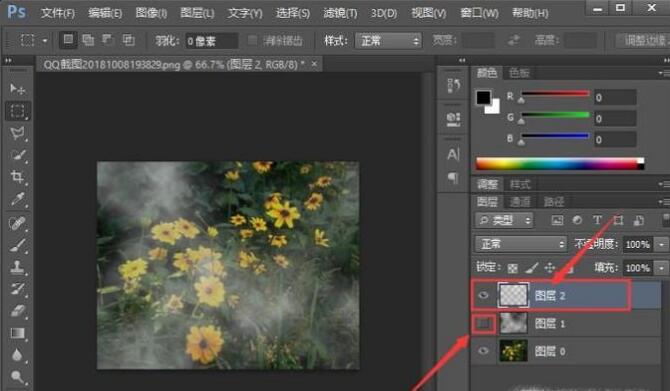
5、如果烟雾太浓了可以点击图层的不透明度,将不透明度调节小,照片的烟雾效果就出来了。

以上这里为各位分享了ps做出烟雾效果的操作步骤。有需要的朋友赶快来看看本篇文章吧








