想必刚刚入手ai的朋友,还不太了解ai绘画出简单线条图形的操作,小编今天就带来关于ai绘画出简单线条图形的操作方法,感兴趣的小伙伴们一起学习一下吧!
ai绘画出简单线条图形的具体步骤介绍
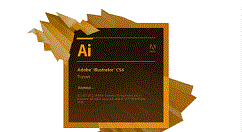
首先我们打开ai软件,然后新建画布
接着在描边模式下,【矩形】工具绘制正方形,描边属性如图所示
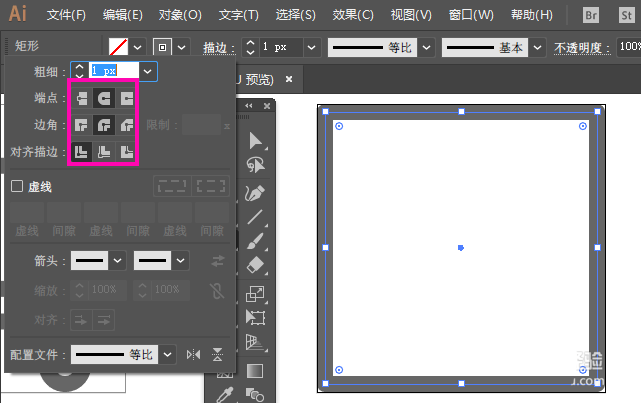
【矩形】工具再绘制一个矩形。
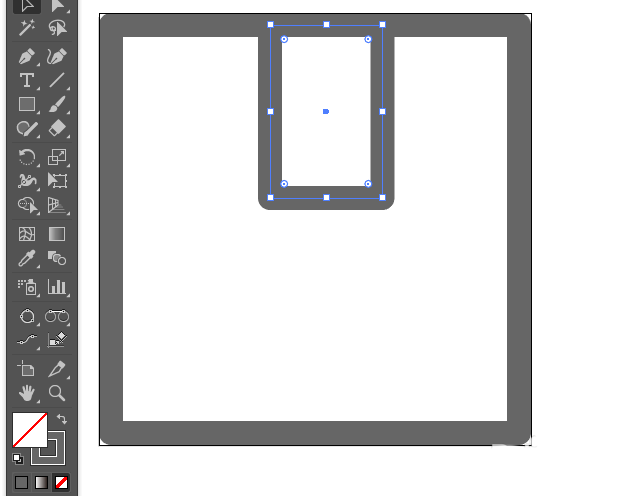
然后选中两个矩形,然后点击一下外面的正方形作为关键对象,顶部对齐菜单选择“水平居中对齐”“垂直顶部对齐”
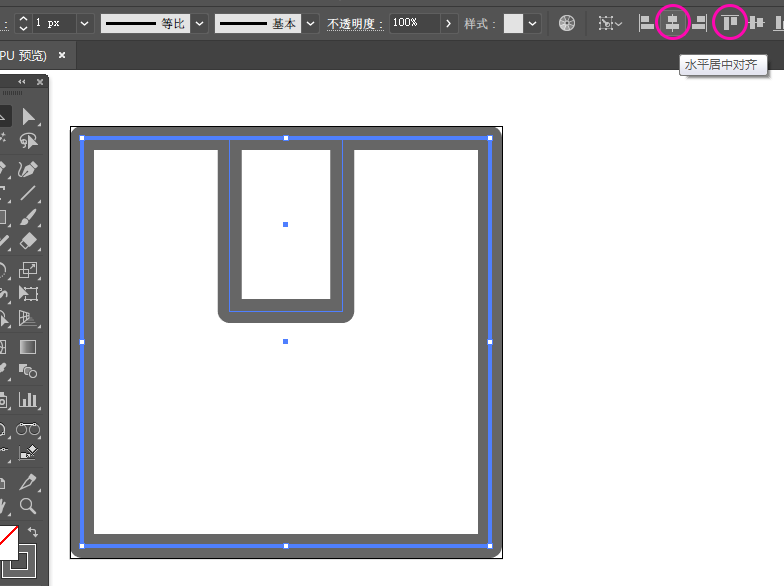
【添加锚点】工具,在顶部矩形的底边中心处增加一个锚点
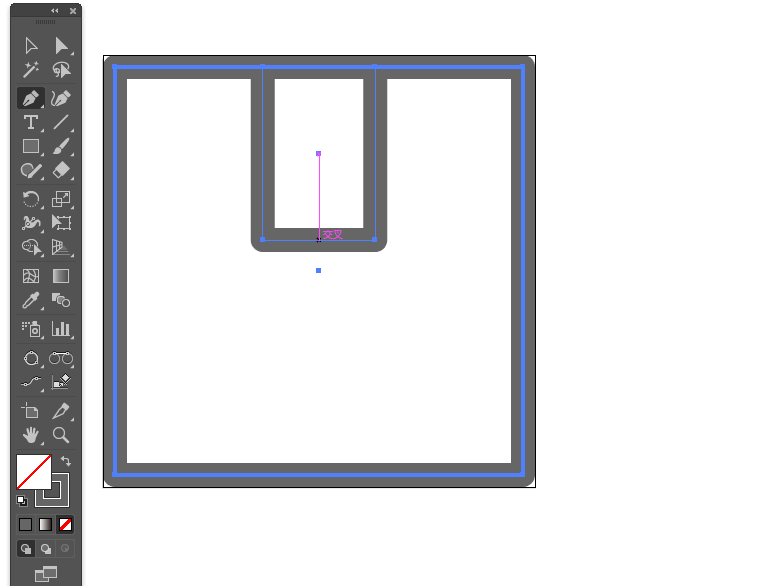
选中新加的锚点,用键盘↑键调整,也可以鼠标拖动,按住shift以保证垂直方向移动

【直线】或【钢笔】工具增加一段水平线,按住Alt拖动复制的同时按住shift键
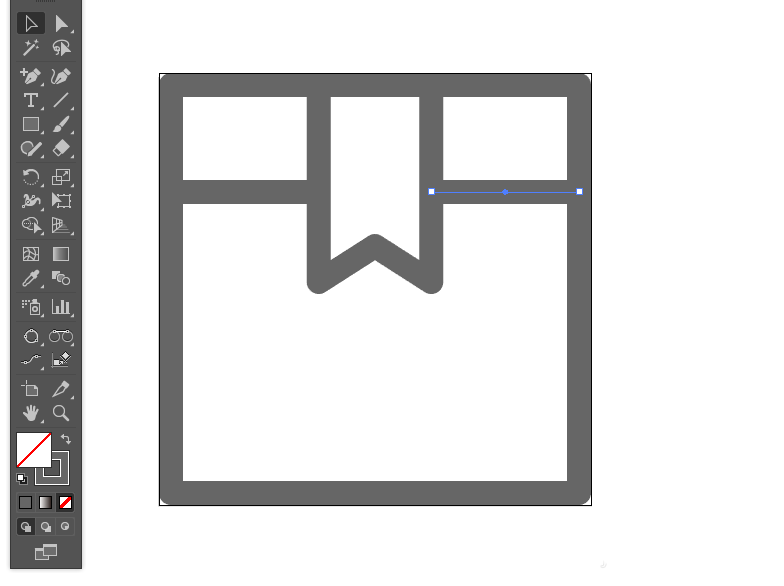
因为描边的箭头不够灵活,所以我们手动绘制一个箭头,【多边形】工具,绘制一个三角形
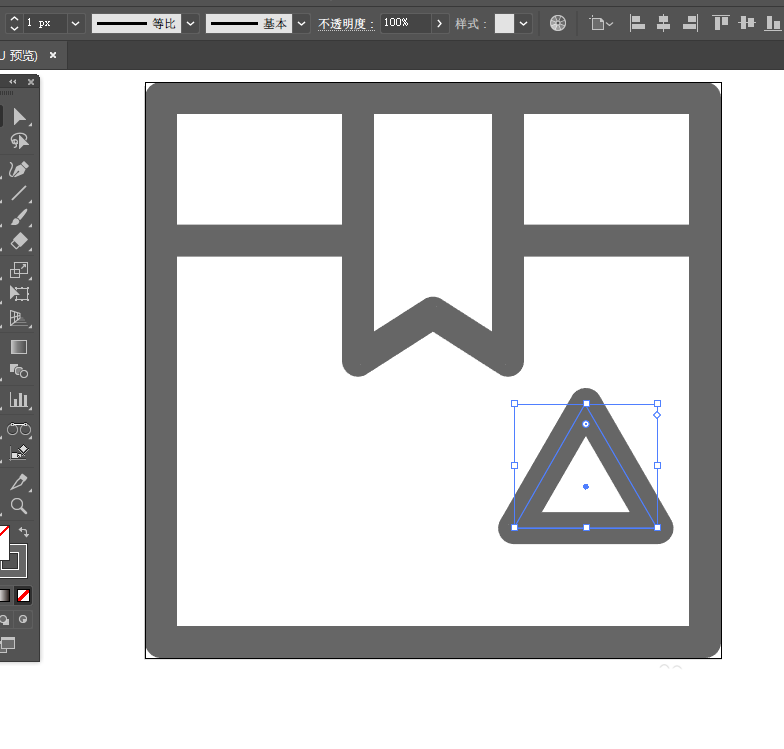
【添加锚点】工具在底边任意位置增加一个锚点,白箭头选中并删除
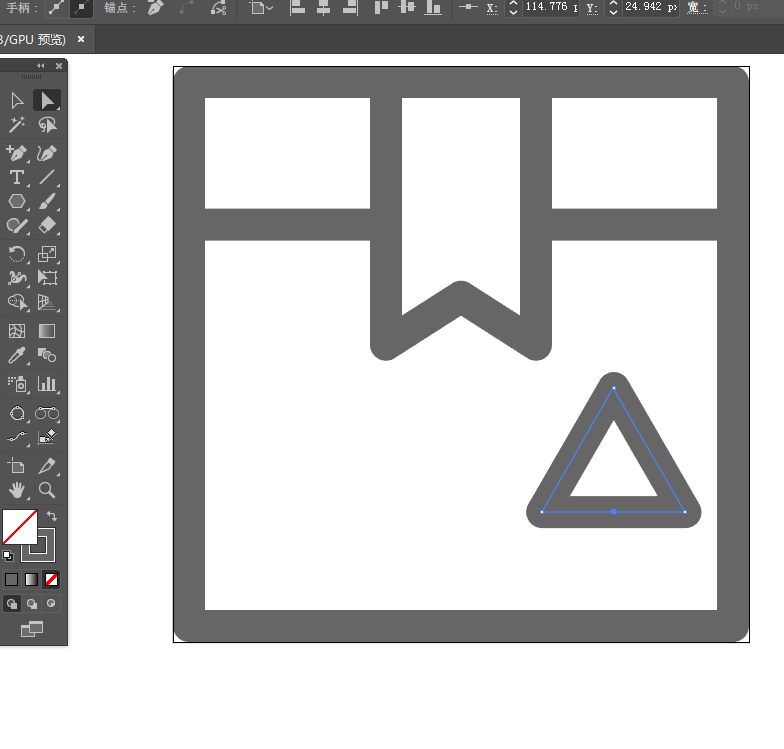
最后调整箭头的宽高比,【钢笔】或【直线】工具绘制垂直线,并对齐
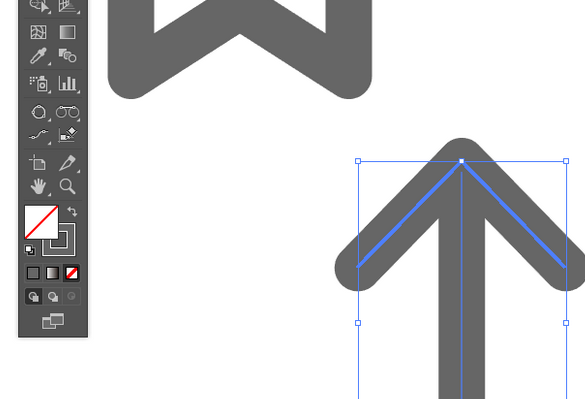
各位小伙伴们,看完上面的精彩内容,都清楚ai绘画出简单线条图形的简单操作了吧!








