很多新手小伙伴还不了解怎么使用PS制作绚丽的效果的具体操作,所以下面小编就带来了使用PS制作绚丽的效果的详细教程哦。
使用PS制作绚丽的效果的详细使用教程

1、打开PS,新建一个800X800像素的空白白色背景,分辨率为72,颜色模式为RGB模式,点击确定。
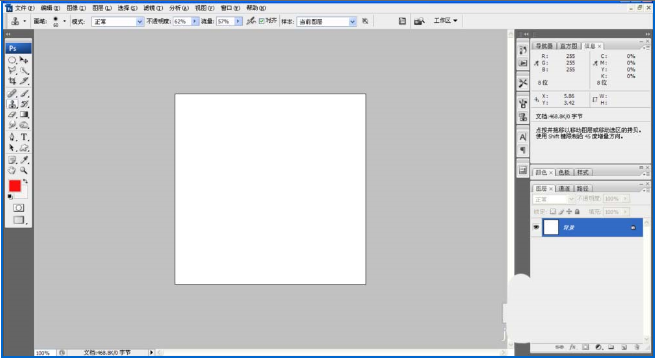
2、设置前景色为黑色,按alt+delete键填充颜色,选择椭圆形选区工具,按鼠标左键绘制选区,设置前景色为白色,填充颜色,新建图层,选择滤镜,扭曲,设置平面坐标到极坐标,点击确定。
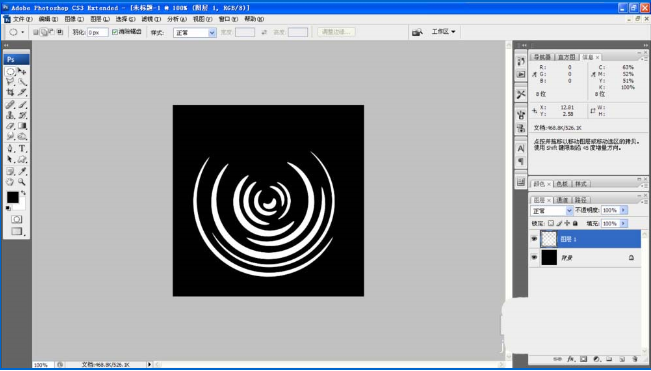
3、新建图层,再次选择椭圆形选区工具,绘制椭圆形选区再次绘制,选择滤镜,扭曲,选择极坐标滤镜,设置平面坐标到极坐标,点击确定。
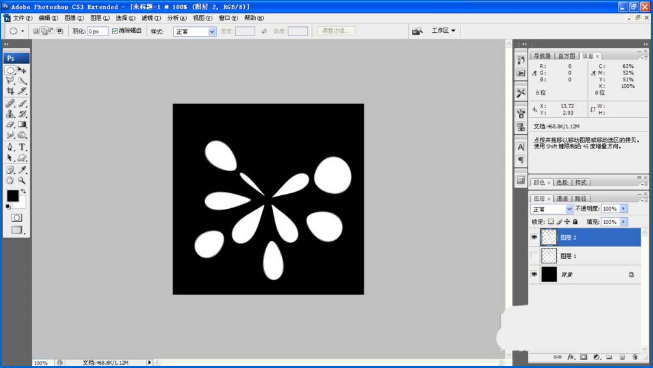
4、选择滤镜,模糊,高斯模糊,设置模糊的数值为15,点击确定。
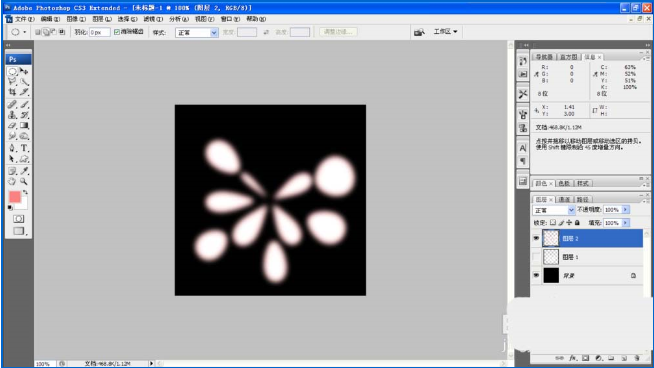
5、选择编辑,变换,扭曲,重新调整图片,变换图形位置,点击确定。
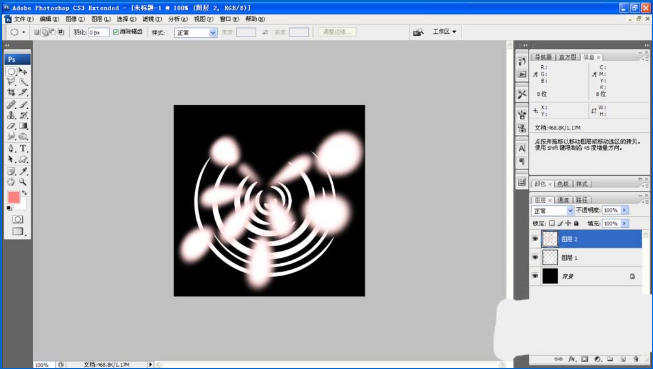
6、按ctrl+e合并图层,选择滤镜,渲染,镜头光晕,设置50-300毫米变焦,点击确定。选择滤镜,模糊,高斯模糊,设置模糊数值,点击确定。选择图像,亮度调低,对比度减小,点击确定。
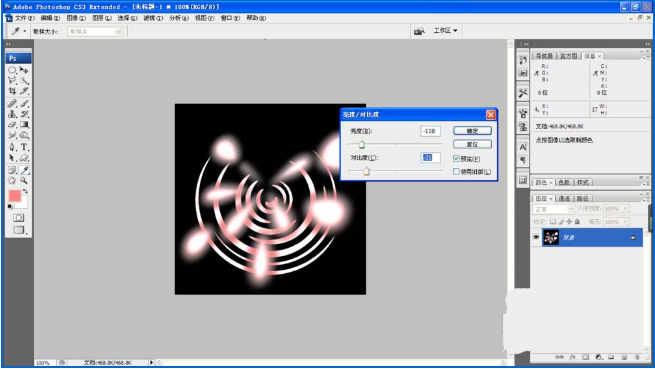
7、新建一个1280X800像素的背景,设置前景色为粉色,按alt+delete键填充颜色,然后调整图片,按ctrl+T自由变换,调整图片大小位置,按alt键复制图片,点击确定。
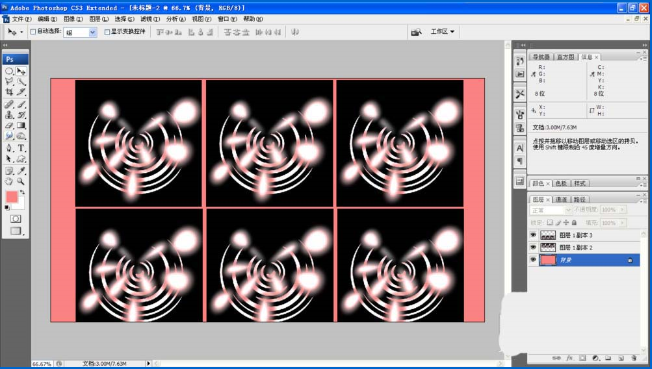
以上就是我为大家分享的全部内容了,更多软件教程可以关注下载之家








