或许大家对PPT这款软件是有些了解的,但是各位熟悉做出玻璃字的操作吗?今天就来分享PPT做出玻璃字的操作方法,大家可以去看一看哦。
PPT做出玻璃字的操作流程
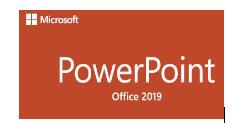
打开PPT,新建一张幻灯片:
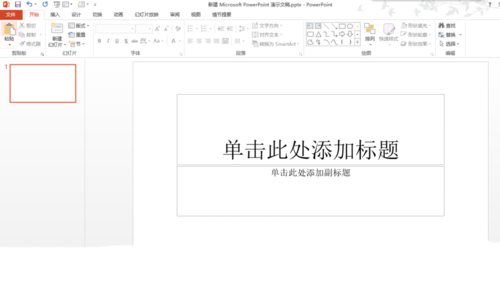
导入一张自己喜欢的背景图片:

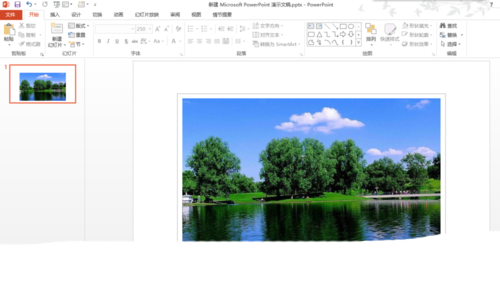
在图片里面加入自己要填写的字如(我爱你):
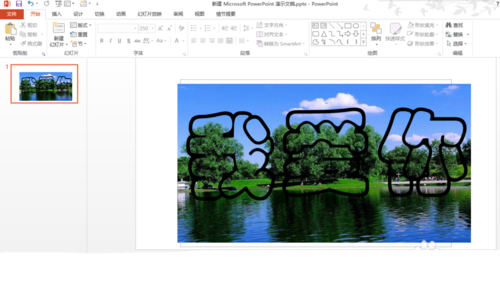
先选中背景图片,然后再选中写的字:
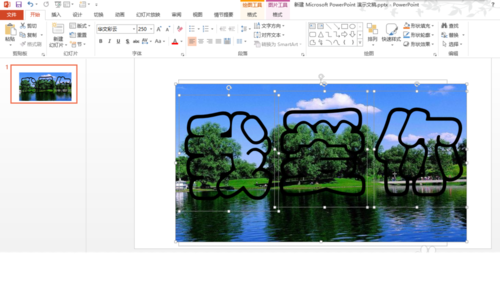
然后在格式中找到合并形状,选着拆分
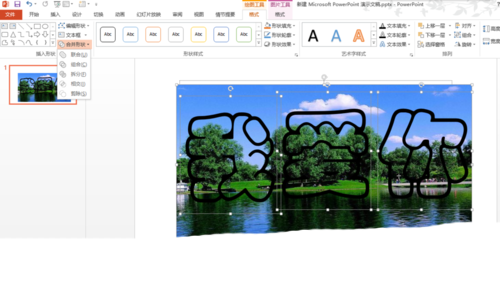
拆分后的结果如下图:
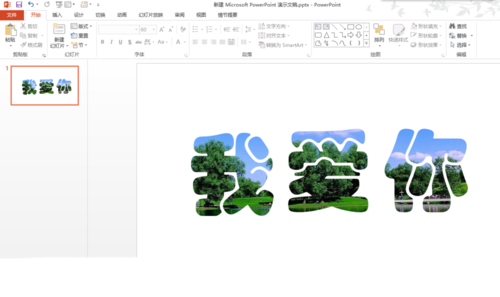
找到形状效果,点开后选中阴影,进行阴影的添加:
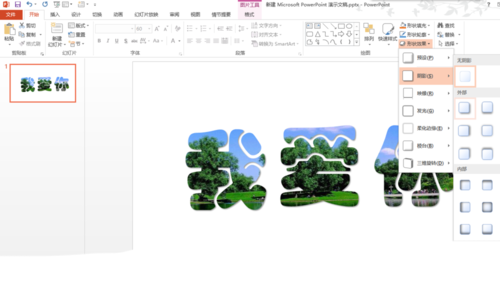
然后找到形状效果中的预设,选着你要预设的玻璃形状:
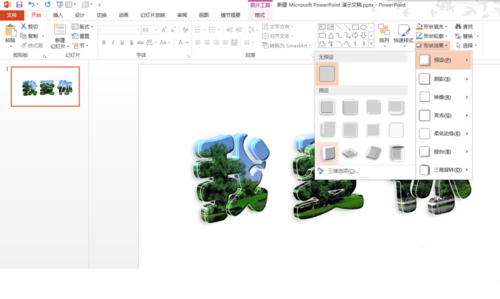
然后就得到了自己喜欢的玻璃字:
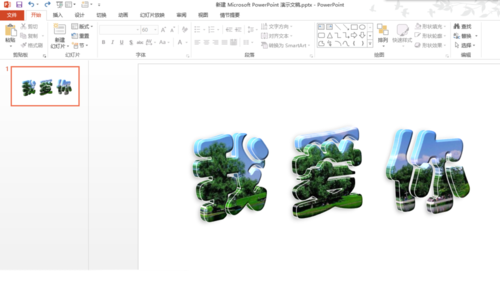
学完本文PPT做出玻璃字的操作流程,是不是觉得以后操作起来会更容易一点呢?








