不少朋友都喜欢使用Photoshop软件,那么大家清楚Photoshop绘画出弯曲箭头的简单操作吗?若还不了解,就来学习学习Photoshop绘画出弯曲箭头教程吧!
Photoshop绘画出弯曲箭头的具体操作方法

首先我们需要绘制一个直线箭头,使用【直线工具】,然后在上方菜单中使用【形状】并点击右边齿轮按钮,在弹出的箭头数值选项中进行箭头的参数设置。

设置好后就在你的画布中画一个箭头。
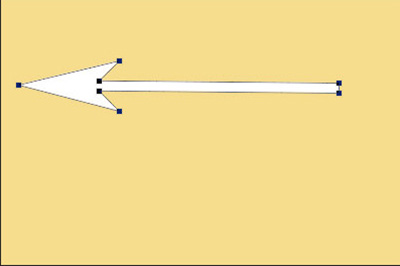
绘制好后,按【CTRL+T】进行自由变换路径。在选框上右键选择【变形】
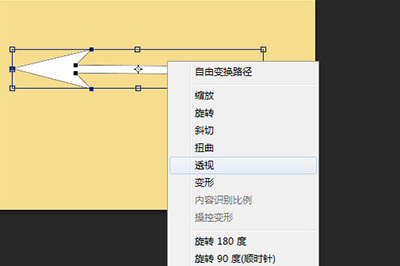
在上面的菜单中点击【自定】,在菜单中选择一个变形的效果,选择好后调整旁边的的变形数值,根据需要进行调整,最后调整好后,一个弯曲的箭头就做好了。
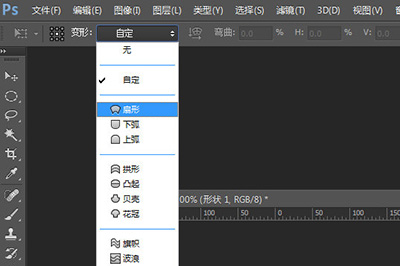
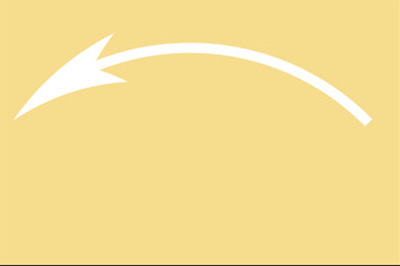
另外一种方法是利用钢笔工具,用【钢笔工具】在画布上画箭头的线条路径。
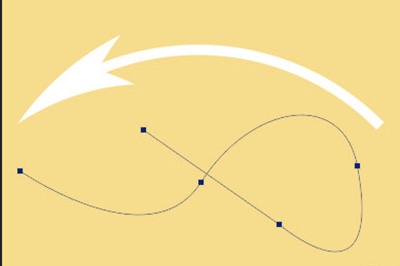
接着在【路径】的界面选择之前画好的路径上右键点击【描边路径】,工具用画笔或者铅笔随意。
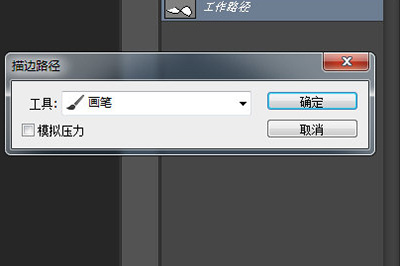
然后你就可以用自定义工具在线条的边缘处画一个三角形,一个自定义路径的箭头就做好啦。
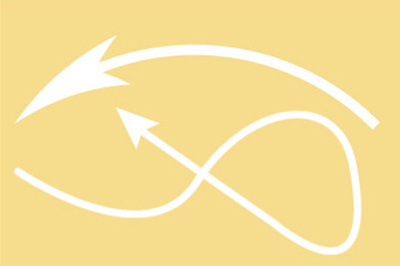
最后一种方法是,你可以直接用【自定义形状工具】,在旁边中有许多箭头的选项,选一个直接画就行啦,非常的简单。
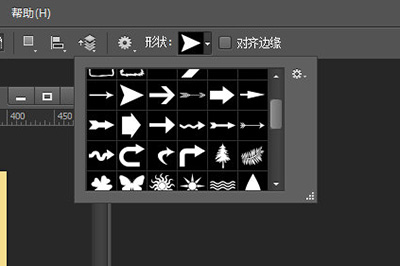
各位小伙伴们,看完上面的精彩内容,都清楚Photoshop绘画出弯曲箭头的简单操作了吧!








