今天小编讲解了在Photoshop制作出旋转星空步骤,下文就是关于在Photoshop制作出旋转星空的教程,一起来学习吧。
Photoshop制作出旋转星空的具体操作方法

首先我们将星空图片导入,接着用【椭圆选框】选中一部分要进行扭曲的部分。
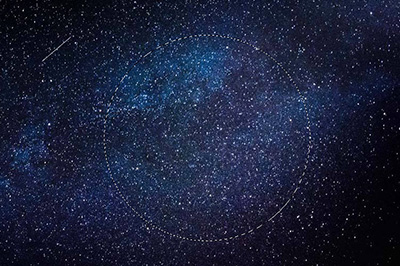
然后点击上方的【滤镜】-【扭曲】-【旋转扭曲】,接着弹出滤镜效果框,你可以在里面调整扭曲的度数,调整好想要的效果后点击确定即可。
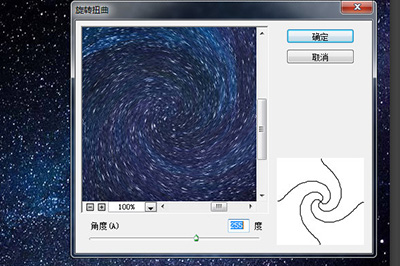
一张部分扭曲的星空图就生成啦是不是非常的简单呢。
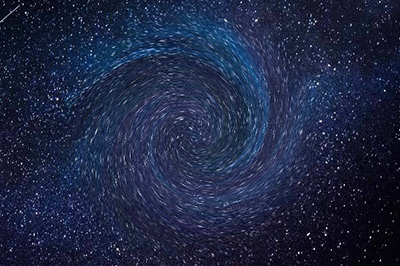
如果你想将扭曲的范围大一点,那么你要CTRL+A全选画面,然后再进行滤镜效果处理。
还有一种扭曲星空的方法:
首先你需要CTRL+J复制出一个图层。然后将新的图层使用【变亮】效果。
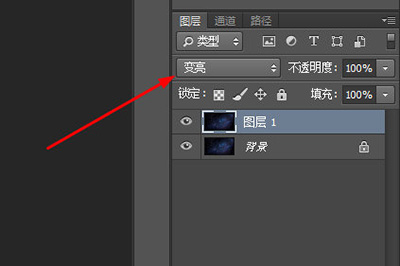
接着使用使用CTRL+T变换工具进行旋转处理。旋转角度建议0.1度或0.2度。
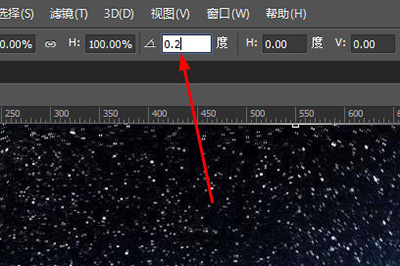
调整好后按CTRL+SHIFT+ALT+T进行再次变换操作多弄出几图层,直到20来个后,一张星轨的效果图就生成啦!

上文就是Photoshop制作出旋转星空的具体操作方法,你们是不是都学会了呀!








