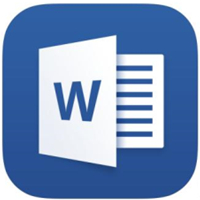亲们或许不知word单页如何设置横向的详细操作,那么今天小编就讲解 word单页设置横向的操作步骤哦,希望能够帮助到大家呢。
word单页设置横向的操作步骤

1.鼠标定位到要设置为横向的页码的前一页的最后一个字后面:
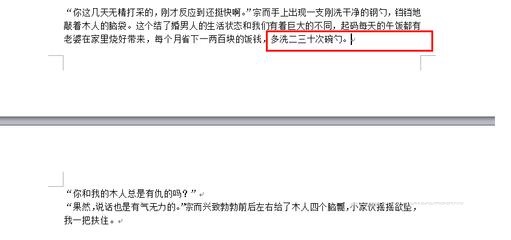
2.依次单击“页面布局,分隔符,下一页”:
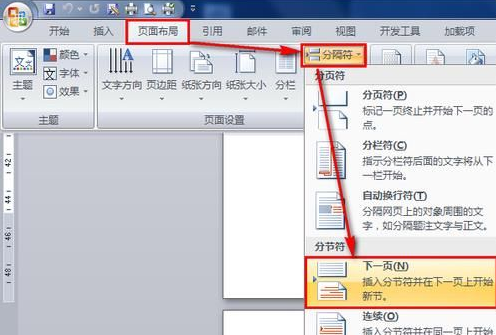
3.如果设置为显示所有符号,则会在原来的光标位置显示为“分节符(下一页)”,然后光标会出现在下一页,并且设置单独的段落。如果有必要,可以将空段删除:
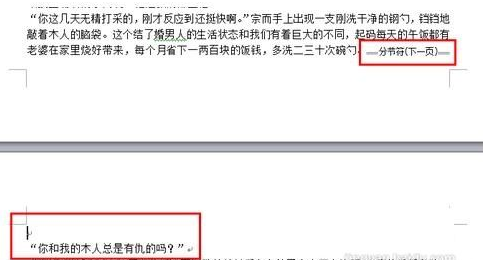
4.依次单击“页面布局,纸张方向,横向”,即可将纸张设置为横向:
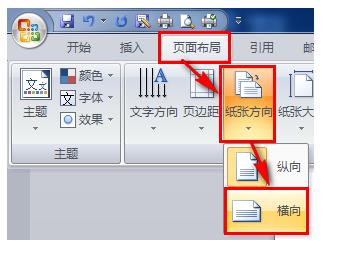
5.光标再次定位到已经设置为横向的页面的最后一个字的后面:
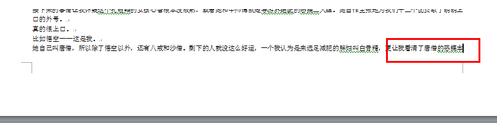
6.依次单击“页面布局,分隔符,下一页”:
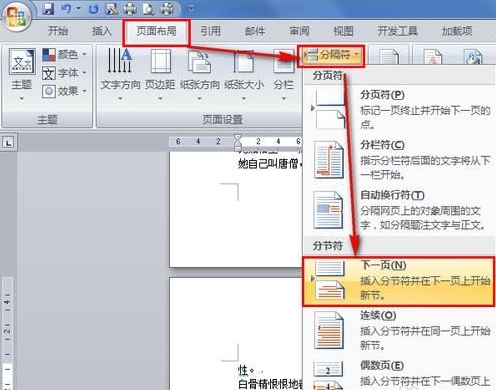
7.光标再次定位位到下一页的第 一个字前面:

8.一次单击“页面布局,纸张方向,纵向”,即可将以下的页面,统统设置为竖向。
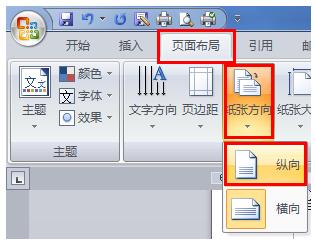
以上这里为各位分享了word单页设置横向的图文操作。有需要的朋友赶快来看看本篇文章吧。