最近很多小伙伴都在询问cad绘制虚线的操作,下面小编就分享了cad绘制虚线的操作方法,希望感兴趣的朋友都来共同学习哦。
cad绘制虚线的详细操作过程

1、这里以CAD2014为例,其他版本的CAD操作一样,打开CAD,新建一个文档,或者是打开需要绘制虚线的文档,为了绘图的正规,需要新建一个虚线图层,点击“格式”,然后点击“图层”。
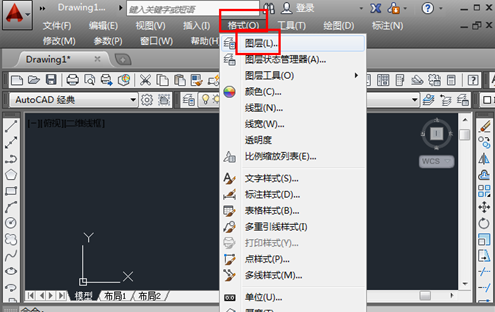
2、进入图层管理器中,点击“新建”按钮新建一个图层,然后命名为“虚线”,或者是其他名字,然后点击线型下面的“continue”。
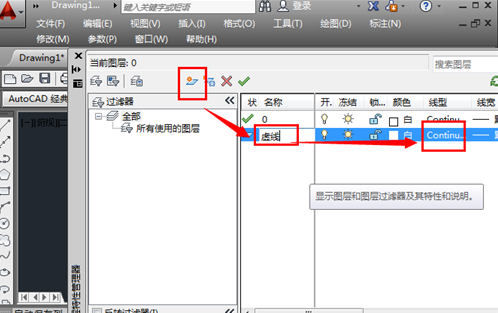
3、进入到线型选择界面中,这里没有我们想要的线型,点击“加载”。
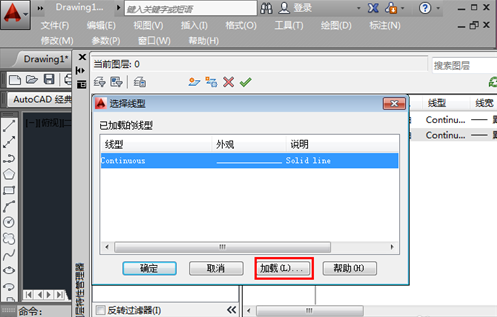
4、找到需要的虚线线型这里选择第一个,然后点击“确定”加载线型。
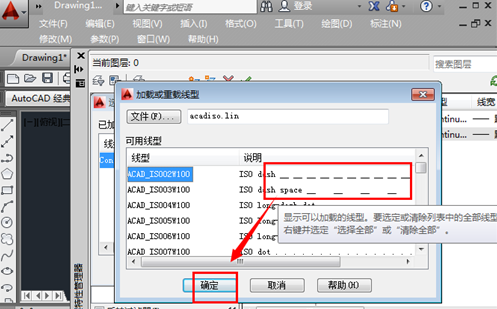
5、返回到线型对话框中,这时候点击选择刚才的线型ISO,然后点击“确定”并关掉剩下的界面。
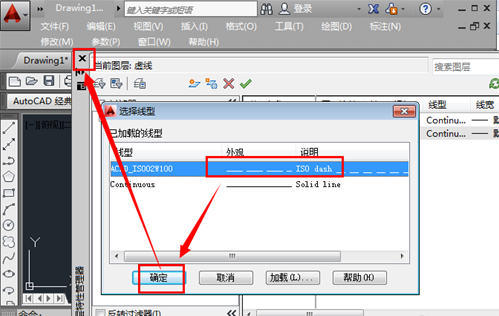
绘制虚线调整虚线:
1、返回到绘图界面,选择“虚线”这个图层,然后点击“直线”绘图命令,绘制一条线条就是虚线。
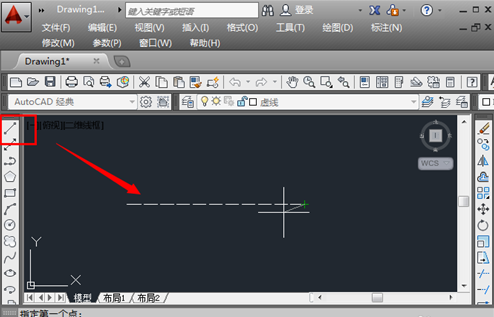
2、当然,如果绘制的虚线看不见或者是间隔太小,需要调整,点击“格式”,然后点击“线型”。
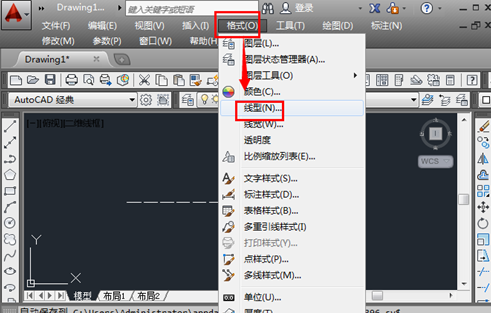
3、选中虚线图层的那个线型,这里是ISO这个,点击选中,然后在“全局比例”中,输入较大的比例,点击“确定”。
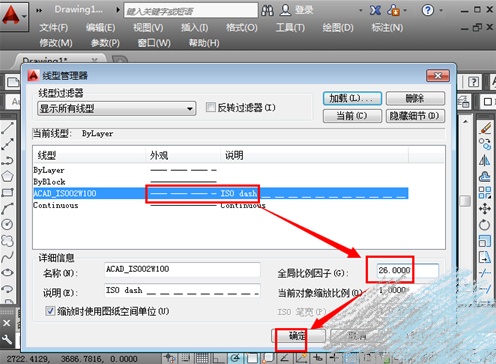
4、这时候就能够放大或者是缩小虚线的间距了,如果不满意,按照刚才的方式,改变全局比例大小即可。
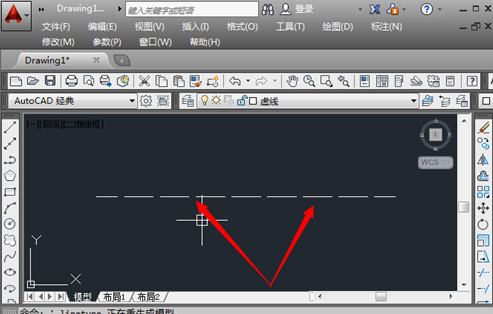
以上这里为各位分享了cad绘制虚线的详细操作过程。有需要的朋友赶快来看看本篇文章吧。







