才入手win7电脑的朋友可能不清楚修改物理地址的操作,今天小编就讲解win7电脑修改物理地址的操作流程,相信大家通过学习,在以后的操作中一定会得心应手。
win7电脑修改物理地址的操作流程

1、点击右侧的网络连接,在弹出的对话框中点击“打开网络和共享中心”。如图所示:
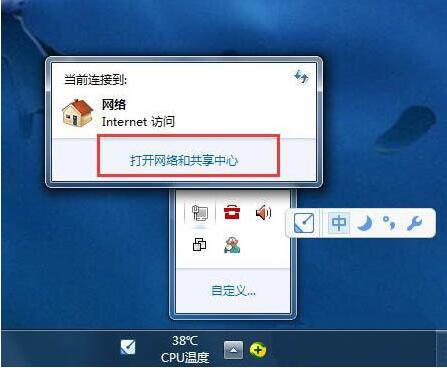
2、在网络和共享中心界面中点击“更改适配器设置”。如图所示:
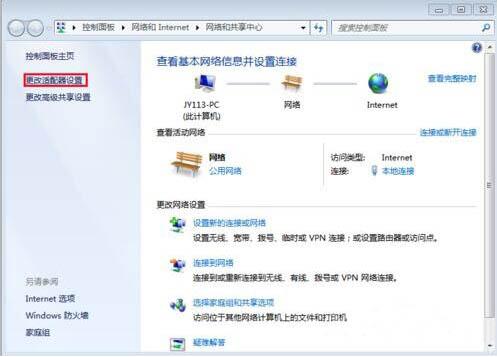
3、进入网络连接界面,右键“本地连接”。如图所示:
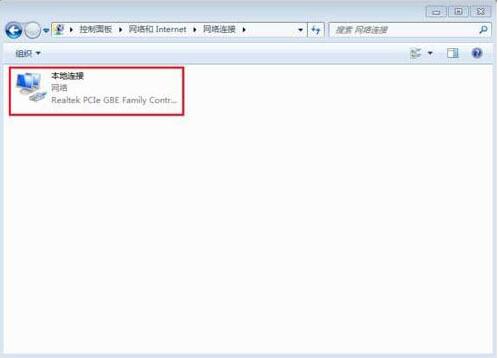
4、在弹出的菜单中选择“属性”。如图所示:
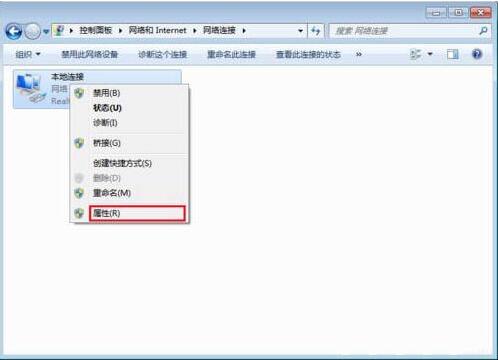
5、在本地连接属性界面中点击“配置”按钮。如图所示:
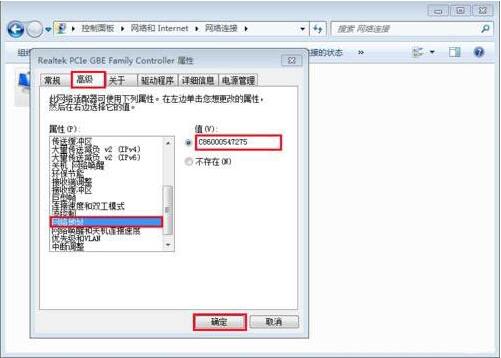
6、切换到“高级”选项卡,在属性列表中找到并点击“网络地址”,在右侧输入修改后的网络地址,点击确定按钮。如图所示:
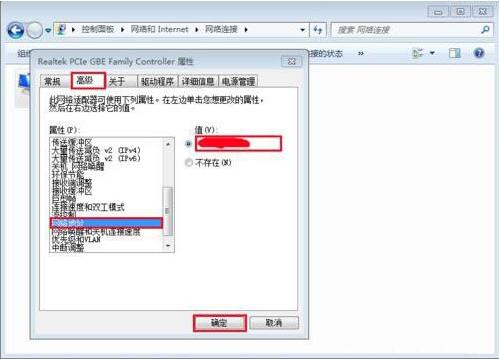
7、使用命令提示符,输入Ipconfig -all,可以查看修改后的物理地址。如图所示:
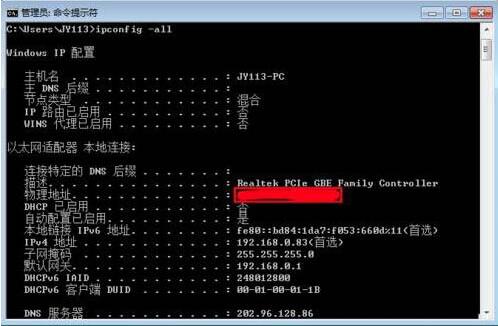
各位小伙伴们,看完上面的精彩内容,都清楚win7电脑修改物理地址的操作流程了吧!


