三角形可以说是大家在生活里常会看到的一种图形形状了。今天小编就讲解了PS制作三角形的详细操作方法哦,希望能够帮助到大家呢。
PS制作三角形的详细操作
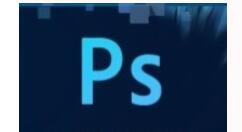
【任意三角形】
首先我们使用【钢笔】工具,然后在上方的模式选择为【路径】。然后我们就可以在画布上弄三个点并组成你想要的三角形形状。
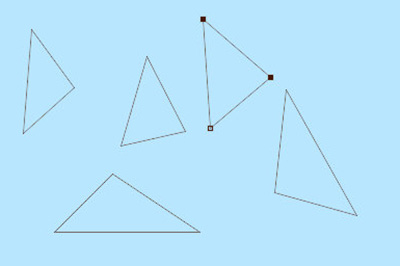
画好后我们前往【路径】的界面,里面就会有【工作路径】,右键【建立选区】(快捷键CTRL+鼠标左键)。
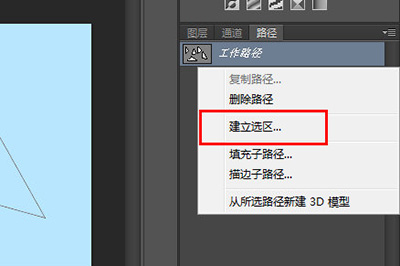
建立后你会发现你所画出来的三角形已经建立为选区。
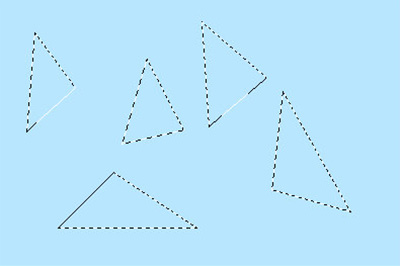
接着我们点击上方菜单【编辑】——【填充】(快捷键SHIFT+F5),在填充界面中使用选择为前景色。
点击确定后你的三角形就画好啦。注意,如果想要空心的三角形,那么则选择【编辑】——【描边】即可。
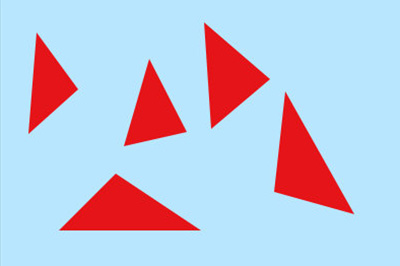
【直角三角形】
我们选择【矩形工具】,在上方的模式选择为【形状】,然后你先在画布上画一个矩形,如果想要弄等腰三角形,那么就按SHIFT画一个正方形。
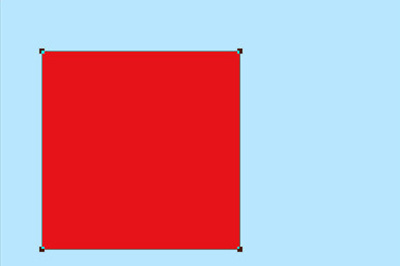
接着我们使用【直接选择工具】,选择正方形上四个端点中的任意一个。
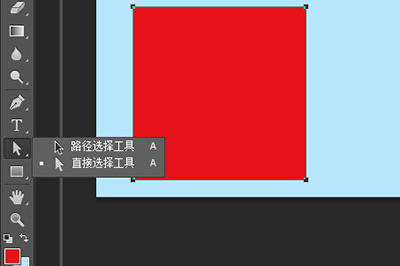
按DELETE删除,然后你会发现正方形变成三角形啦,是不是非常的简单。
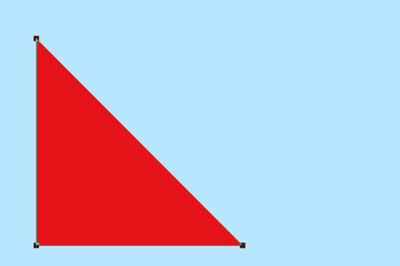
上面就是小编为大家带来的PS制作三角形的详细操作流程,一起来学习学习吧。相信是可以帮助到一些新用户的。








