假如想做出重叠文字效果,使用Photoshop就可以实现了。那么Photoshop如何做出重叠文字效果呢?,一起来学习学习利用Photoshop做出重叠文字效果的方法吧,希望可以帮助到大家。
Photoshop做出重叠文字效果的操作流程

1、打开Photoshop软件,新建一个500*500像素的白色画布,命名为:制作重叠文字阴影的效果。
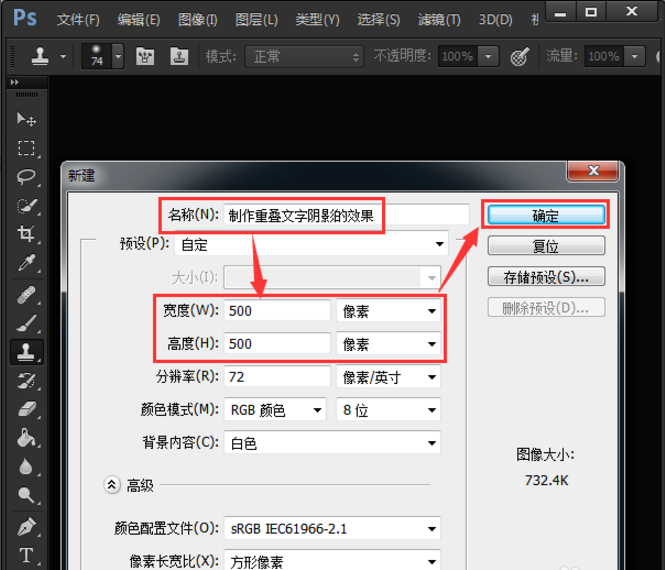
2、先在左侧的工具栏中点击【T】,然后在白色的画布上输入你好2018的文字,如图所示;

3、选中第一个你好2018的文字图层,再拷贝一个图层出来。
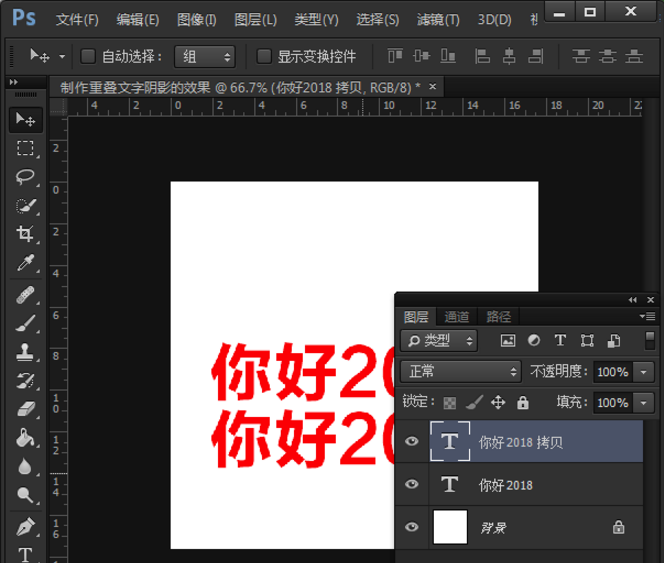
4、把拷贝出的图层填充上深棕色,按住CTRL+T移动文字。

5、把填充上深棕色的图层移到下一层,然后按住键盘的方向键,移入红色的文字的下方,文字重叠效果就完成了。

6、最后,我们可以插入一张自己喜欢的背景来衬托文字,让重叠文字的效果更好看。

各位小伙伴们,看完上面的精彩内容,都清楚Photoshop做出重叠文字效果的操作流程了吧!








