梦幻图效果给人一种浪漫的感觉。本章节就主要介绍了ps制作梦幻图效果的操作流程,还不了解的朋友就跟着小编学习一下吧,希望对你们有所帮助。
ps制作梦幻图效果的操作流程

按下组合键ctrl+n,新建一个图片,命名为眩光图形,其他参数设置如下图所示
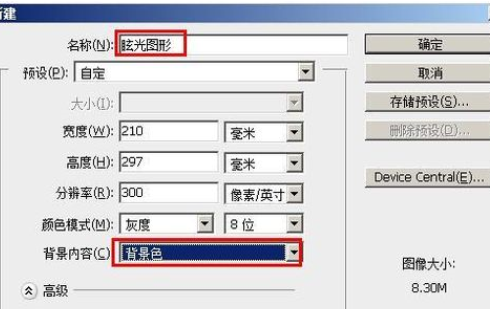
在工具栏上选择【椭圆工具】
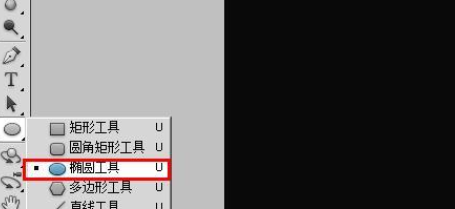
按下ctrl键,拖动鼠标,绘制一个圆形
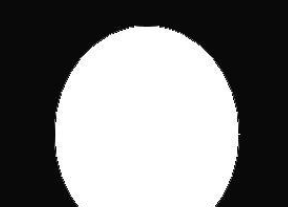
双击该图层的缩略图

勾选描边样式,参数设计如下图所示
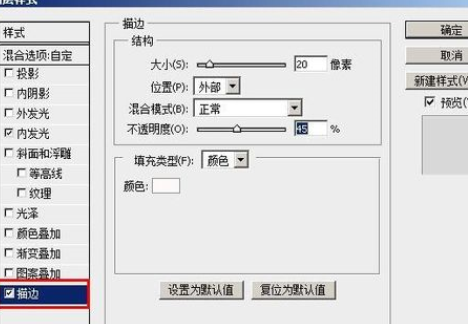
勾选内发光样式,参数设计如下图所示
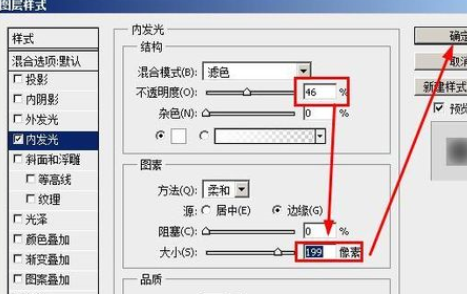
接着设置该图层的填充的不透明度为0%

这就是我们得到的效果了。
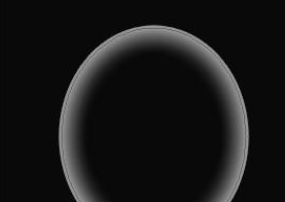
复制图层,然后按下ctrl+t,打开自由变换工具,拉长该图形,如图所示,按下回车键
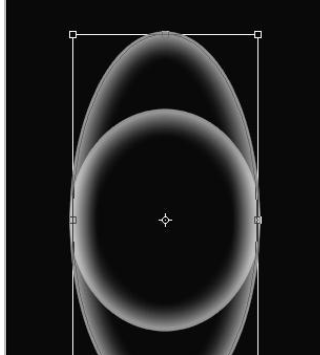
同样的方法复制中间的这个圆形的突出,通过变形工具来改变形状,形成下面这个样式。
方法同上,添加一个45度的椭圆
重复步骤11,添加另一个椭圆,形成最后的这个样式了。
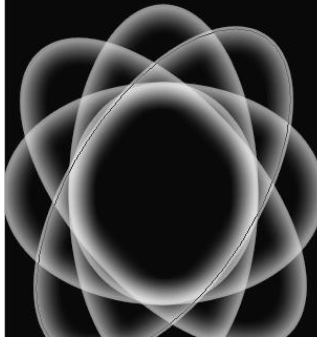
各位小伙伴们,看完上面的精彩内容,都清楚ps制作梦幻图效果的操作流程了吧!








