或许大家对PPT是有些了解的,但大家会设置演讲者模式吗?今天小编就来分享设置演讲者模式的操作方法,大家可以去看一看哦。
PPT设置演讲者模式的基础操作
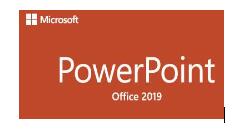
首先讲讲如果您的PPT版本,那么恭喜,要搞个问题很容易,记住这个快捷组合键ALT+F5,搞定。在第一个的备注框里,写好了备注内容,如下图 1 处。
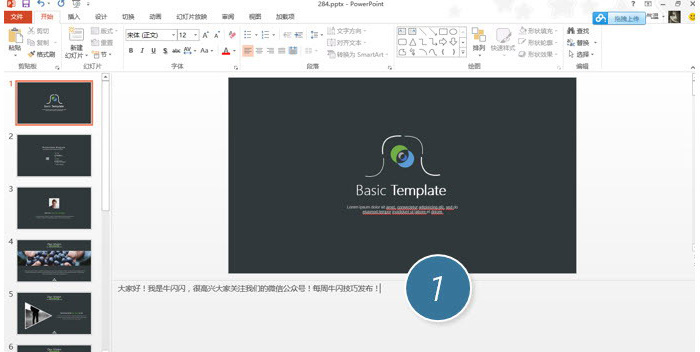
慢着,如果备注框没出现?那可以点击“视图-显示-笔记”按钮显示出来,原来PPT中备注叫笔记啊!也有道理。(下图 2 处)
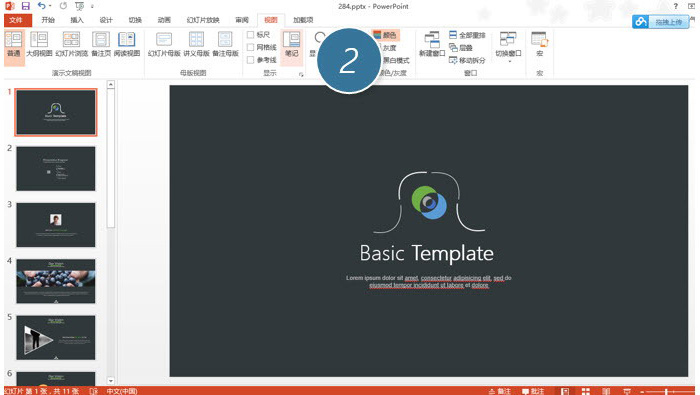
不管怎么样有了备注内容,接下来直接按住Alt键,再按F5键,神奇的一刻出现了,电脑上出现了演讲者模式。妥妥的搞定,下图 3 处,就是备注显示的位置。
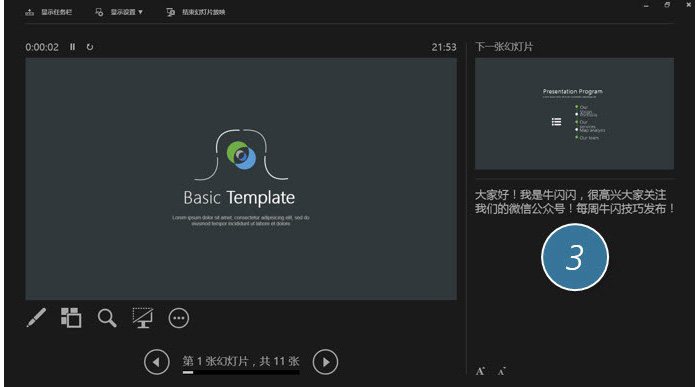
也就是说在PPT中设置演讲者模式是一个新功能,直接接一台投影机就可以搞定。但如果PPT的版本低于2013,比如PPT2010,按这个快捷键是没用的。那需要怎么处理呢?
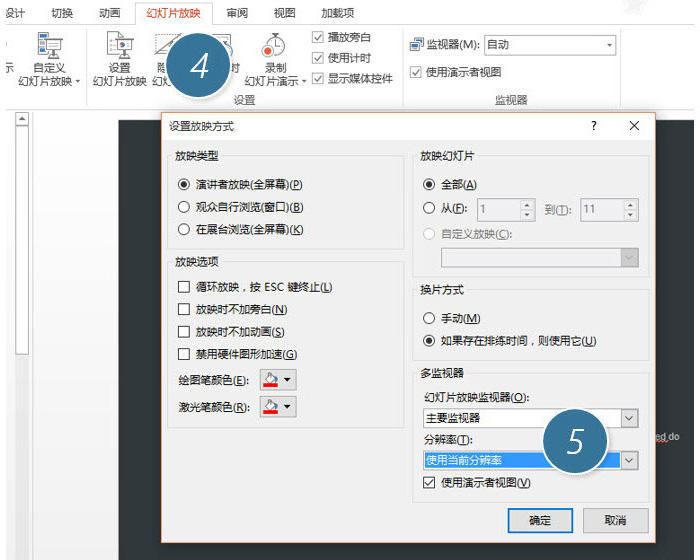
但实际去进行设置的时候,你会发现多监视这个地方是灰色的,根本无法设置,是什么原因呢?因为PPT2010默认情况下是不能使用这个功能的,必须一台笔记本外接一台显示器,并将外接的显示器设置为扩展屏幕,设置成功后,多监视器这个地方才会亮起,进行设置。这是大家必须注意的问题。
上文就讲解了PPT设置演讲者模式的基础操作过程,希望有需要的朋友都来学习哦。








