不少GIF动图表情都添加了有趣文字,不过有些网友不知道在GIF上添加文字的操作,那今天小编就来分享PS在GIF动图上加字的详细操作方法。
PS在GIF动图上加字的详细操作

首先你需要将你的GIF图片添加到你的PS当中,如果GIF动图过大,那么在添加的过程中可能需要等待。添加完毕后你会看到图层区中有非常多的静态图层,每一个图层都代表着GIF图片的单帧。
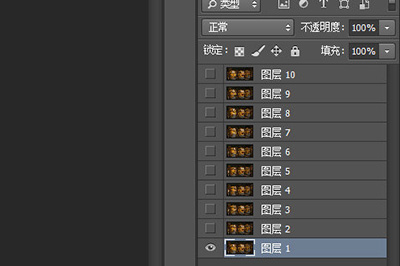
接着你不要再图层中进行任何操作,直接使用【文字工具】,在你的想要图片中添加文字的地方输入你想要的文字,然后设置文字大小和样式。
输入好后你会看到文字的图层在图层1的上方,你要做的就是将文字图层移动到图层的最上方,这样就能保证文字在接下来的每一帧图片上都会显示。
最后我们点击【文件】-【储存为Web所用格式】(快捷键CTRL+SHIFT+ALT+S)。在弹出来的保存窗口,格式选择为【GIF】。最后存储即可,非常的简单。
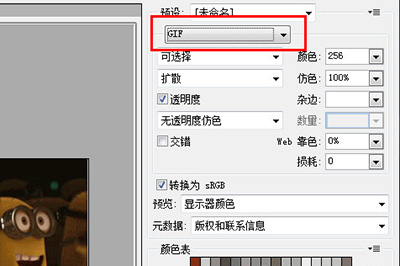
还有一种情况是你想要让文字只出现在某几个画面之中,那么只需点击【窗口】—【时间轴】,打开动画编辑时间轴界面。
按CTRL选择你不想要添加文字的画面,注意是不想要!然后将鼠标转移到图层界面中的文字图层,点击【眼睛】隐藏图层即可。
各位小伙伴们,看完上面的精彩内容,都清楚PS在GIF动图上加字的详细操作了吧!








