不少新手用户才入手PS,还不了解画一条规整弧线的操作,接下来就分享关于PS制作弧线的详细操作过程。
PS制作弧线的详细操作过程
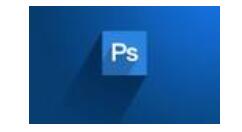
首先在画之前要做一件事情就是先把你的画笔样式给调整一下,大小粗细颜色都事先调整好。
然后我们选择【钢笔工具】。在上方的样式中选择【路径】,接着在画布中用鼠标左键点一个小点。代表曲线的起始点。
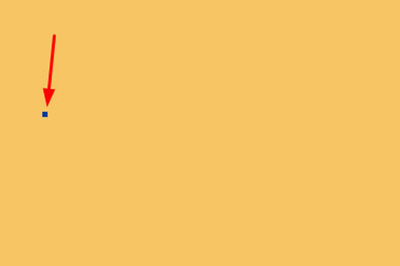
接着在另一端再点一个点,注意,这一次鼠标左键要摁住不放,然后拖动,你会发现画出来的线条会弯曲,调整好曲线的弯曲角度后松开鼠标即可。
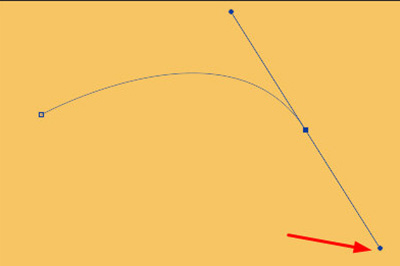
别以为曲线画好了,还有一个步骤,前往【路径】界面,你会看到刚才画好的曲线其实是工作路径,再你的工作路径上右键【描边路径】,选择工具为【画笔】或者【铅笔】。
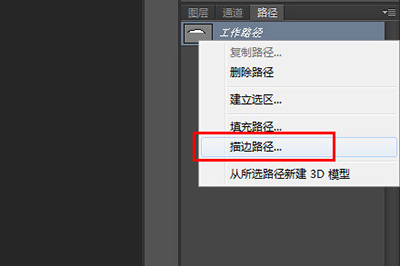
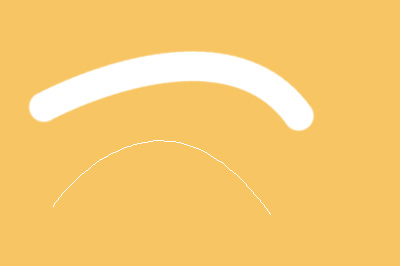
各位小伙伴们,看完上面的精彩内容,都清楚PS制作弧线的详细操作过程了吧!








