不少伙伴还不了解3dmax制作格栅吊顶的操作,那么使用3dmax究竟是如何制作格栅吊顶的呢?今日就来下文看看3dmax制作格栅吊顶的操作教程吧。
3dmax制作格栅吊顶的操作流程

1、现在3Dmax建立平面,如图。
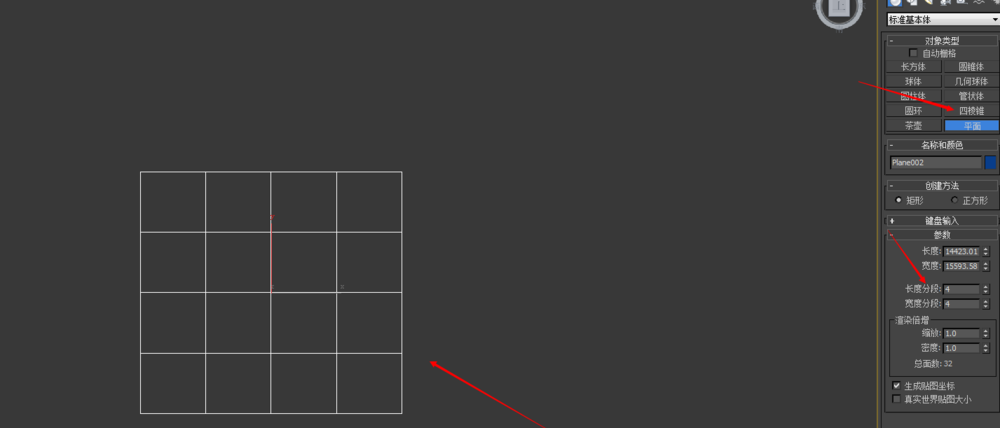
2、再用边选择,切角,
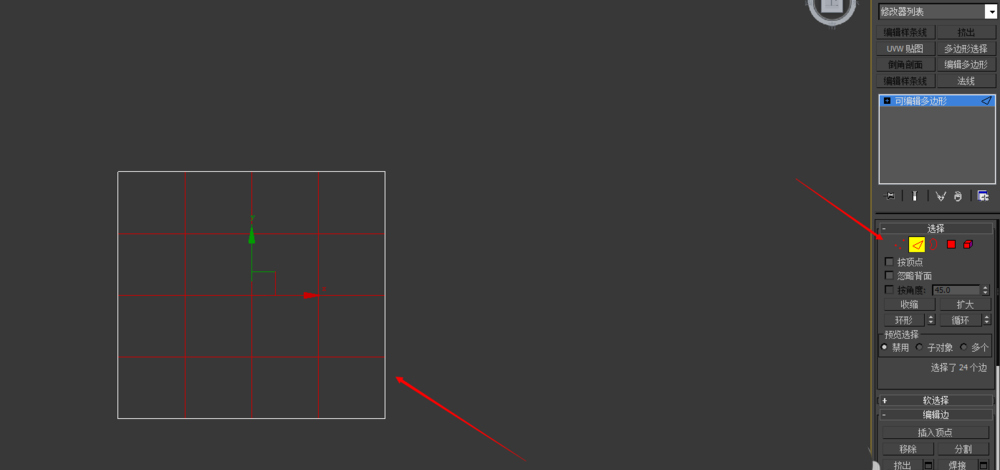
3、再Ctrl+I反选,挤出,再选择最后图中3根红线,挤出。效果就出来了。
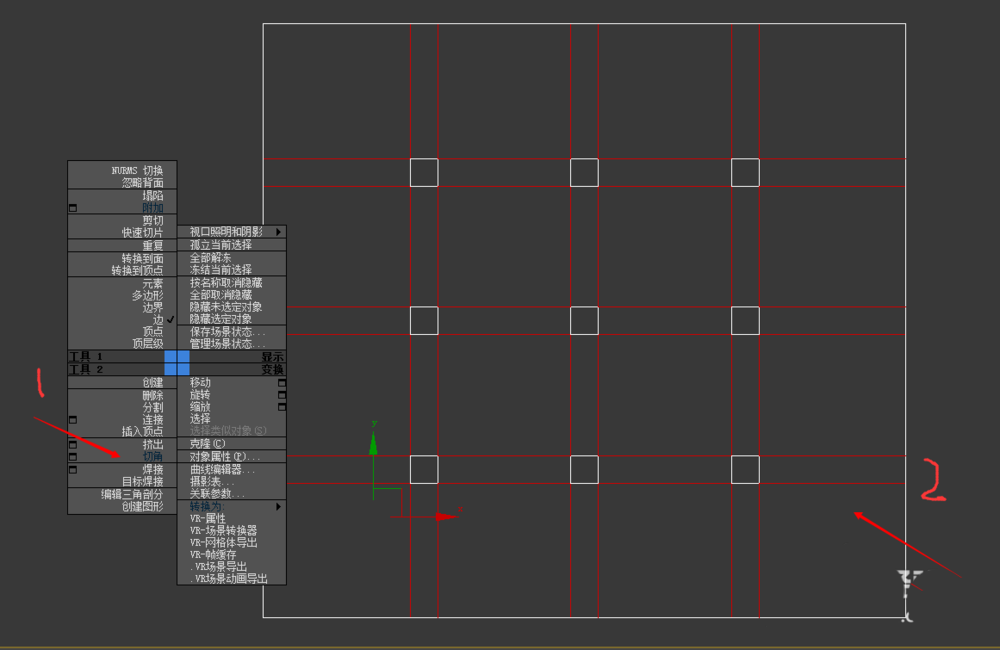
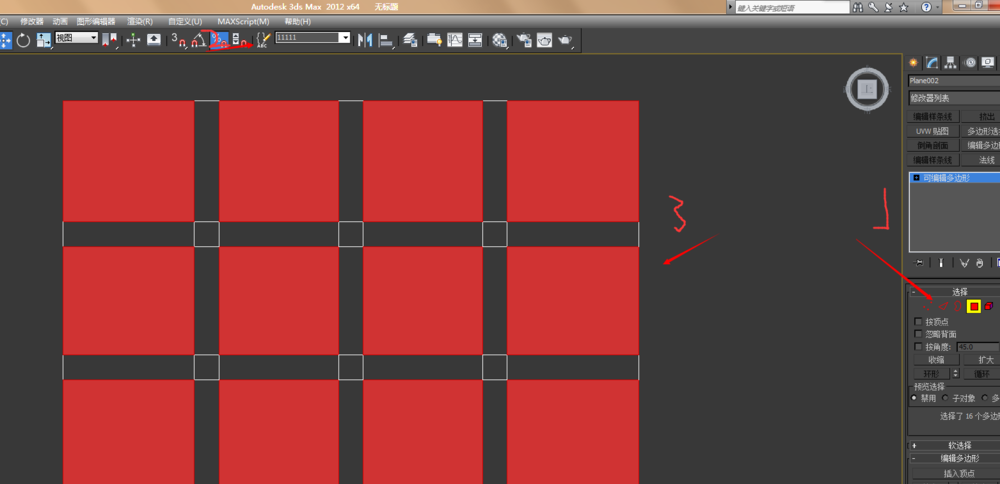
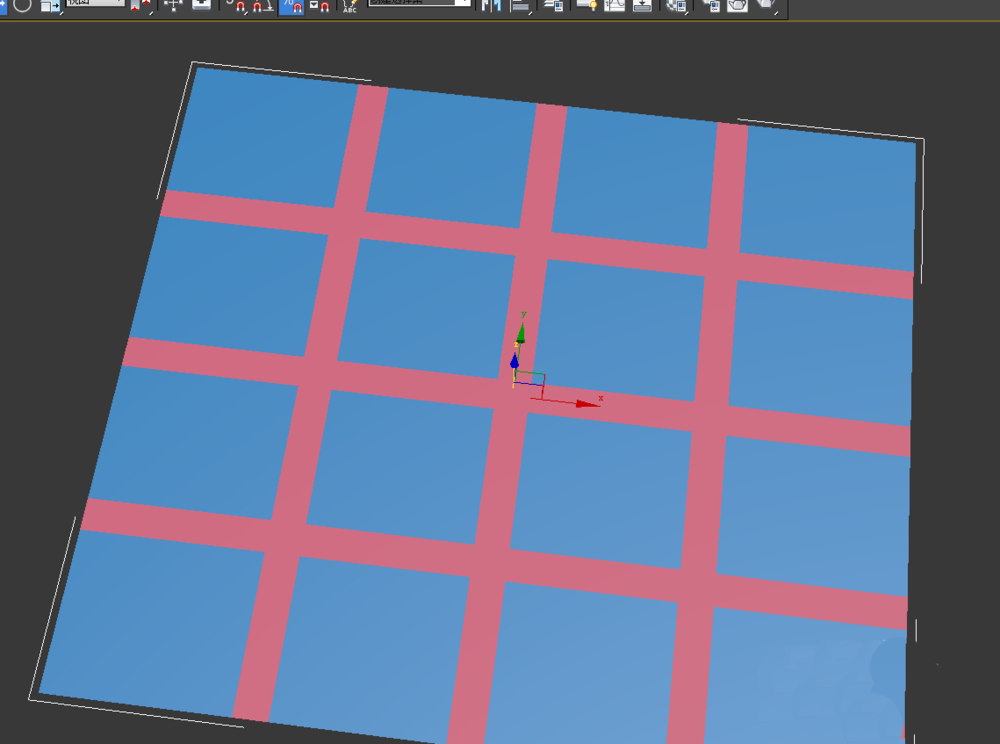
4、选择中间的点,在透视图中向上拉,为了是平滑它的面。
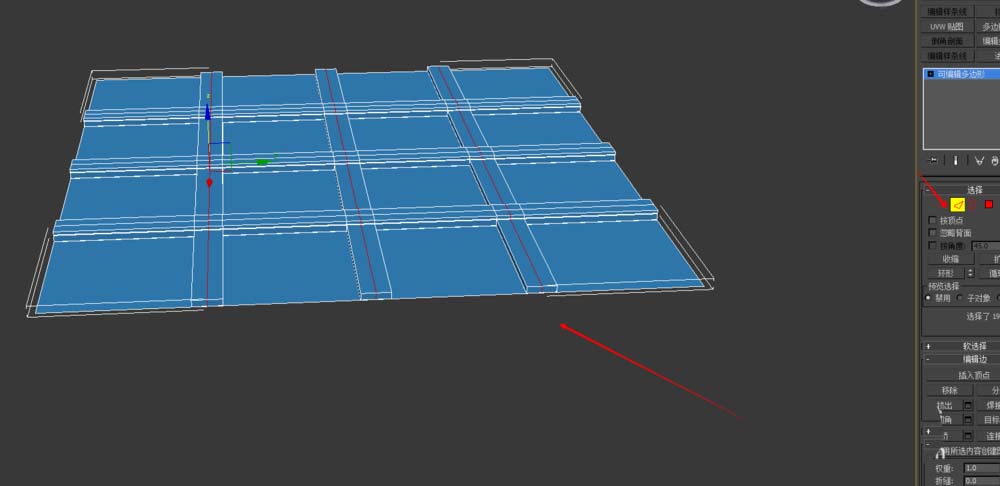
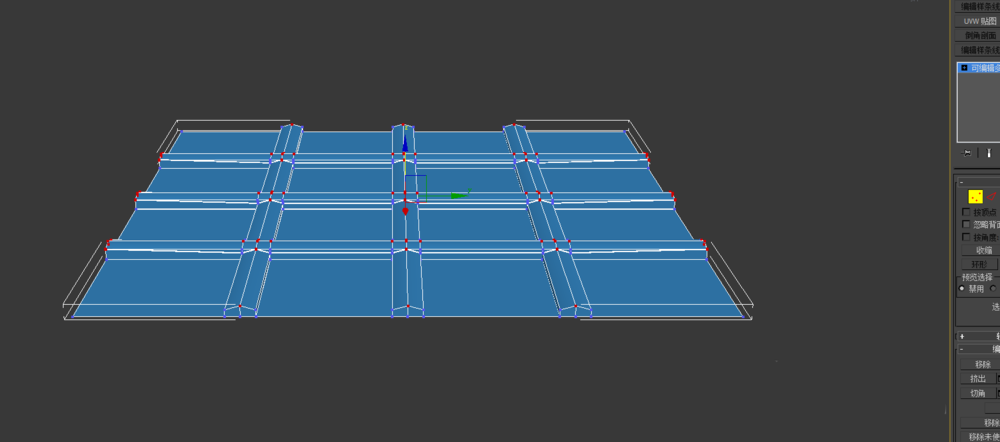
5、选择边删掉,留下一个完整的造型做复制处理。
6、再阵列处理,看图片中的顺序。
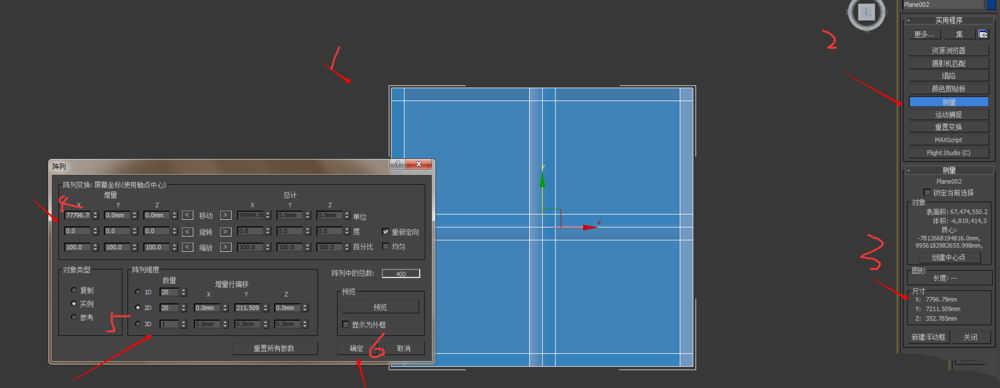
7、接着附加。
8、居中对象,如图
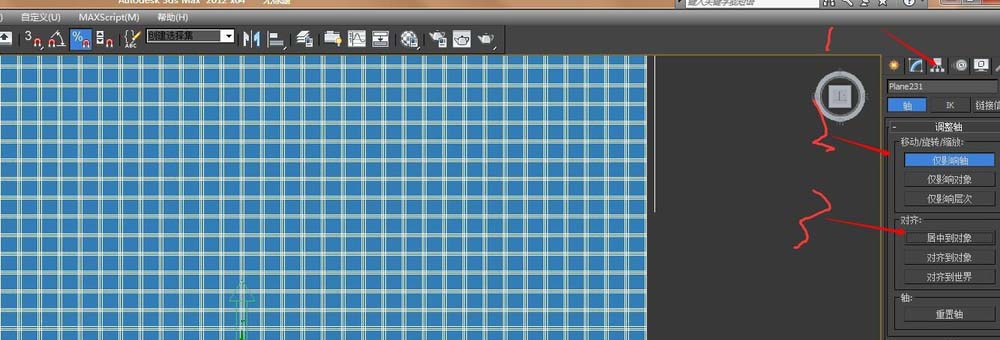
9、在效果图中的格栅是倾斜45度的,所以要旋转。如图中步骤。
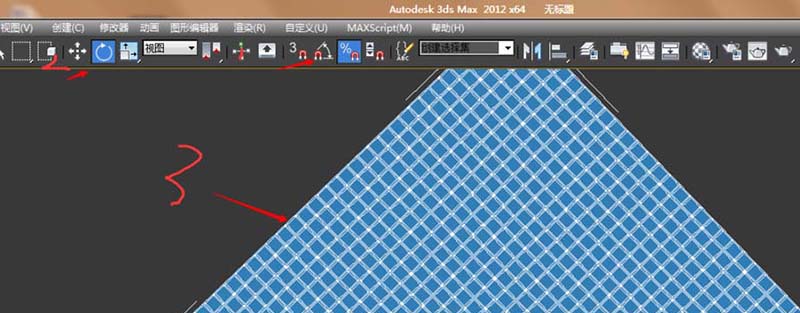
10、再画一个矩形,挤出,Alt+A对齐。如图
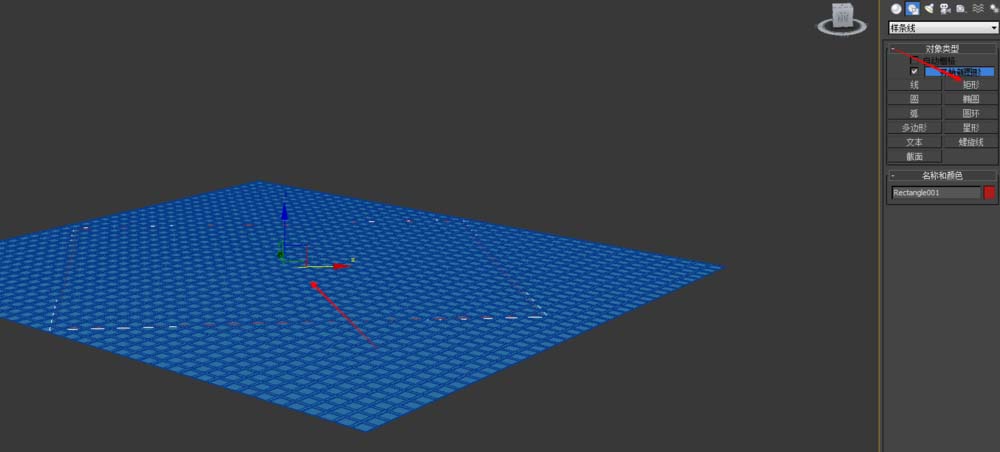
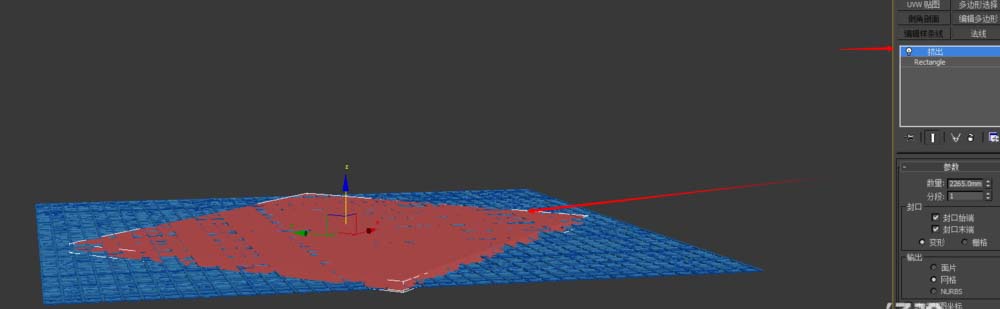
11、布尔、选择交集,再改了颜色就好成功做成了。
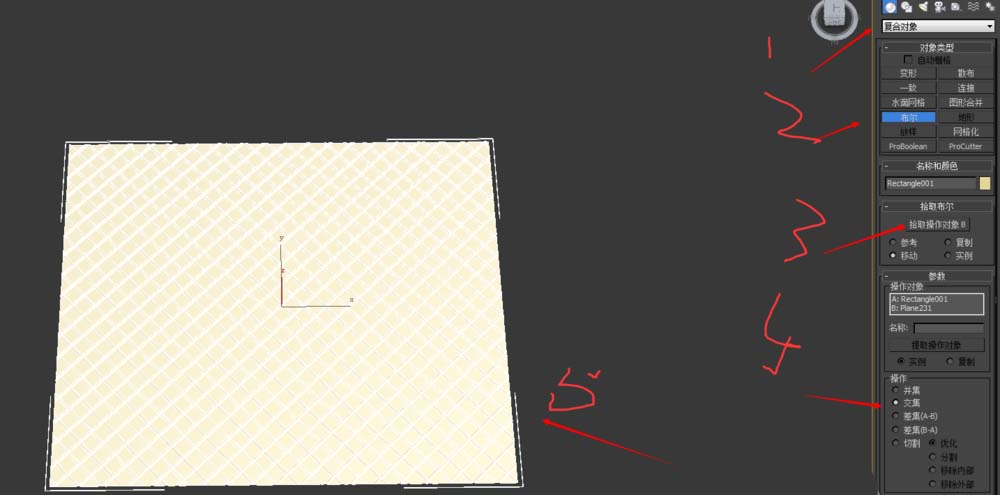
上文就讲解了3dmax制作格栅吊顶的操作流程,希望有需要的朋友都来学习哦。








