在暴风转码中怎么设置视频参数呢?下面就为大家分享在暴风转码中设置视频参数的方法介绍,有需要的小伙伴可以一起来学习学习哦。

在暴风转码中设置视频参数的方法介绍
1、首先需要先进入到暴风转码的主界面,如果用户想要将音、视频进行转码,首先肯定是需要添加文件啦,直接点击界面中的“添加文件”选项添加文件即可,如图所示:
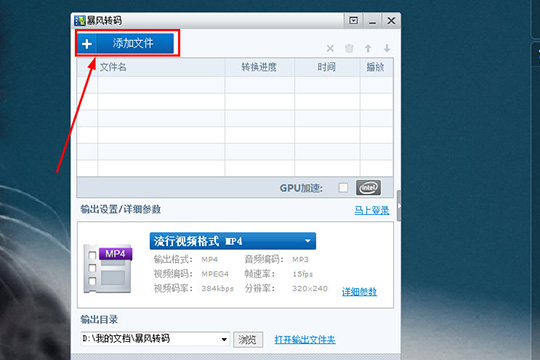
2、在添加完文件之后,就可以开始设置转码的视频参数啦,用户可以根据自己的需要选择输出的目录与文件格式,其实还可以进行详细参数的设置,点击红框标注内的“流行视频格式”进行文件格式输出设置,如图所示:
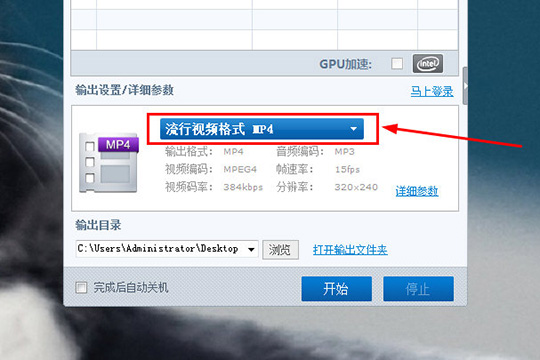
3、紧接着将会弹出输出格式的设置界面,用户可以根据自己的需要选择“输出类型”,暴风转码针对多个不同的播放场合,为用户整合出了不同的设备类型,这里默认选择“家用电脑”选项,接着是品牌型号,家用电脑类型下的品牌型号分别是流行视频格式和流行音乐格式,由于本篇文章主要讲的是视频参数,所以选择视频格式,最后在视频格式中选择一种;在下方的“视频尺寸”与“视频码率”等如果不知道怎么设置,则默认不做改变,点击“确定”即可完成输出格式的全部设置,如图所示:
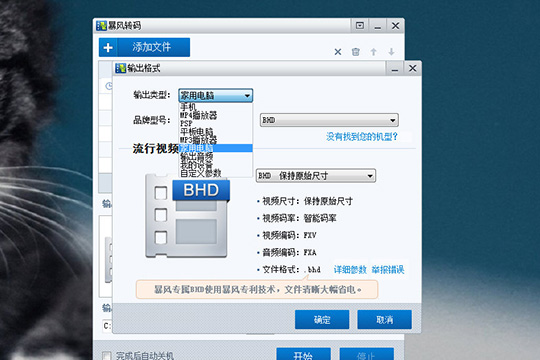
4、还是有用户觉得某些参数需要多加调整?没关系,点击界面中的“详细参数”选项即可进行设置,如图所示:
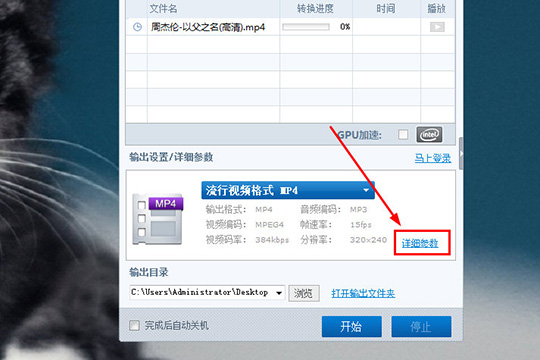
5、参数的各项数值当然是越大越好啦,不过如果参数设置越大,输出的文件也会越大,这是需要用户自己进行考量的,在视频参数或音频参数进行调整之后就可以点击确定并开始转换啦!如图所示:
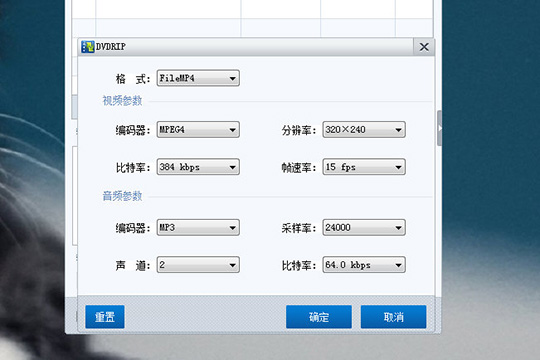
上文就是在暴风转码中设置视频参数的方法介绍,大家按照以上的方法动手试试看吧。







