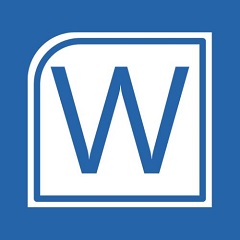亲们或许不知道Word2010绘制陶瓷纹理效果的操作流程,那么今天小编就讲解Word2010绘制陶瓷纹理效果的操作方法哦,希望能够帮助到大家呢。
Word2010绘制陶瓷纹理效果的操作流程
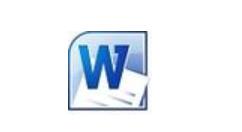
1、首先启动Word2010,执行美化大师-图片命令,调出对话框。
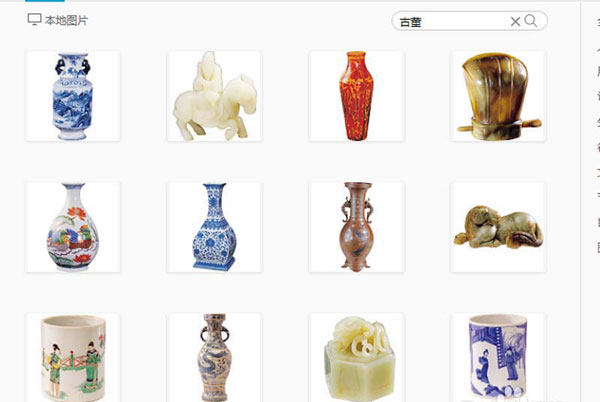
2、选择自己喜欢的瓷器,点击插入图片按钮,将图片插入文档中,调节大小。
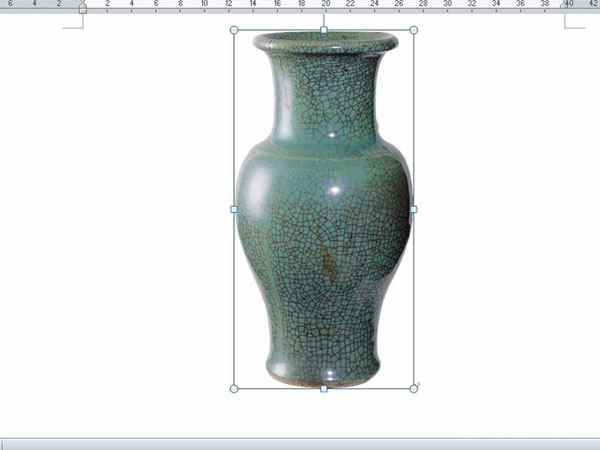
3、选择图片,执行格式-艺术效果-艺术效果选项命令,调出设置图片格式对话框。
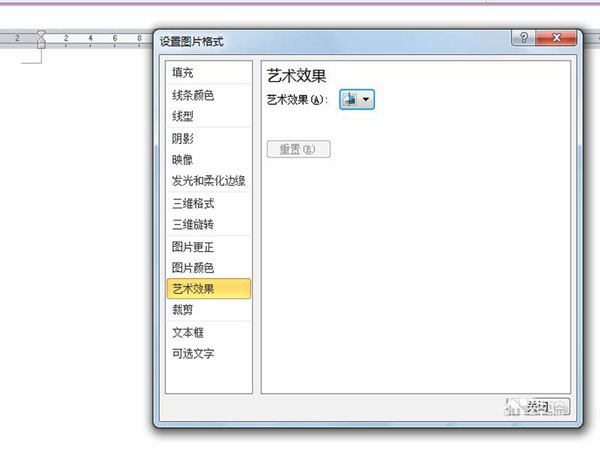
4、艺术效果设置为胶状颗粒选项,颗粒大小设置为100,透明度为0,点击关闭按钮。

5、执行格式-颜色-其他变体颜色命令,从颜色菜单中选择蓝色,查看效果变化。

6、执行格式-图片样式命令,设置为居中矩形阴影效果,这样就制作完成了,如果需要就可以将图片另存为进行导出操作。

以上这里为各位分享了Word2010绘制陶瓷纹理效果的操作流程。有需要的朋友赶快来看看本篇文章吧。