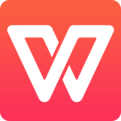当前不少网友都会用到WPS这款应用协助办公,为方便对表格进行操作,WPS表格如何使用函数公式的呢?接下来笔者就分享WPS表格使用函数公式的操作方法。
WPS表格使用函数公式的操作过程

1、首先在电脑上打开并新建一个空白WPS表格空白文档,如下图所示。
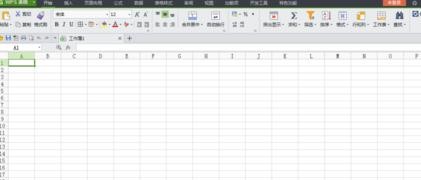
2、点击上方菜单栏里的【公式】菜单,在该菜单下可以看到【插入函数】功能选项,如下图所示。
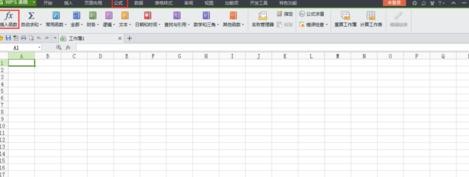
3、点击【插入函数】功能选项,弹出插入函数窗口,通过该窗口可以选择函数类别,由于函数都是采用的字母缩写,很多人可能不明白函数的具体含义,下方还有函数的功能介绍,如下图所示。
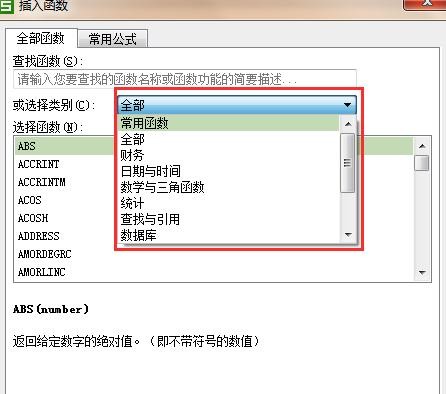
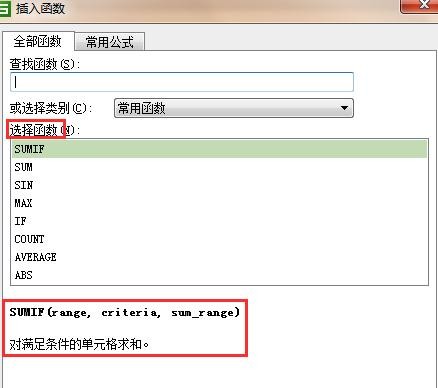
4、接下来返回到表格编辑界面,在A1到A6单元格内随机输入一个数字,如下图所示。
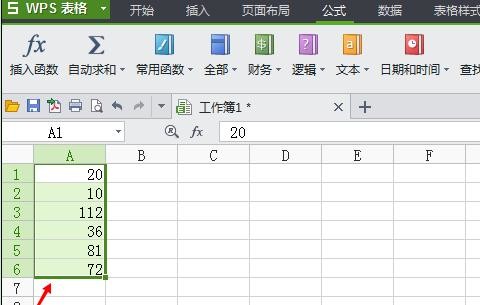
5、然后点击A7单元格,然后点击【插入函数】功能选项,此时A7单元格会显示一个等号,如下图所示。
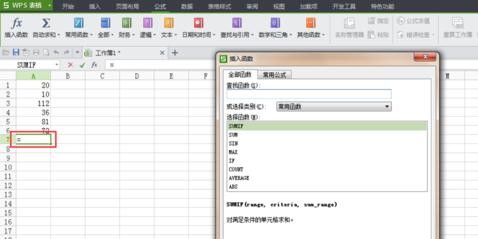
6、比如我们选择sum函数,该函数的意思是对所选表格进行求和,如下图所示。
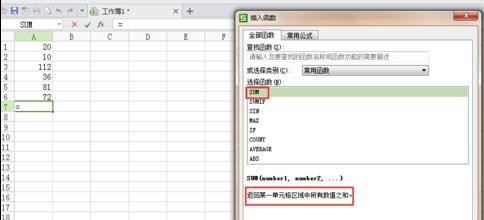
7、点击【确定】按钮之后弹出函数参数窗口,如下图所示。
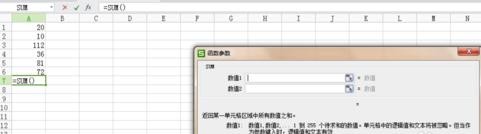
8、接下来在弹出的函数参数窗口内依次点击A1-A7单元格,即对A1-A7单元格进行求和计算,如下图所示。
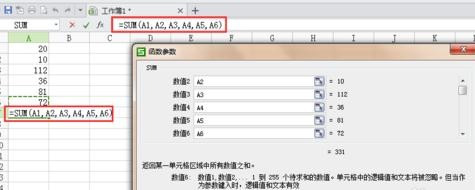
9、最后点击【确定】按钮,即可完成求和函数计算,如果函数公式应用比较熟练,也可直接在表格上方的函数输入界面输入函数公式,如下图所示。
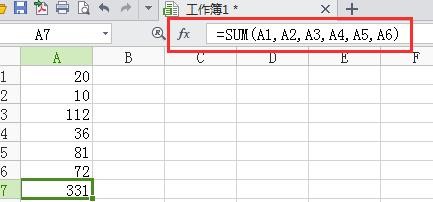
上文就讲解了WPS表格使用函数公式的操作过程,希望有需要的朋友都来学习哦。