大家熟悉Ps里的黑白命令吗?会使用吗?接下来小编就来讲解Ps使用黑白命令抠图的操作流程,相信一定可以帮助到你们。
Ps使用黑白命令抠图的操作流程
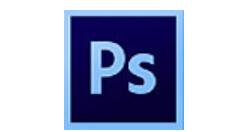
先打开Photoshop软件,导入准备好的素材图片;
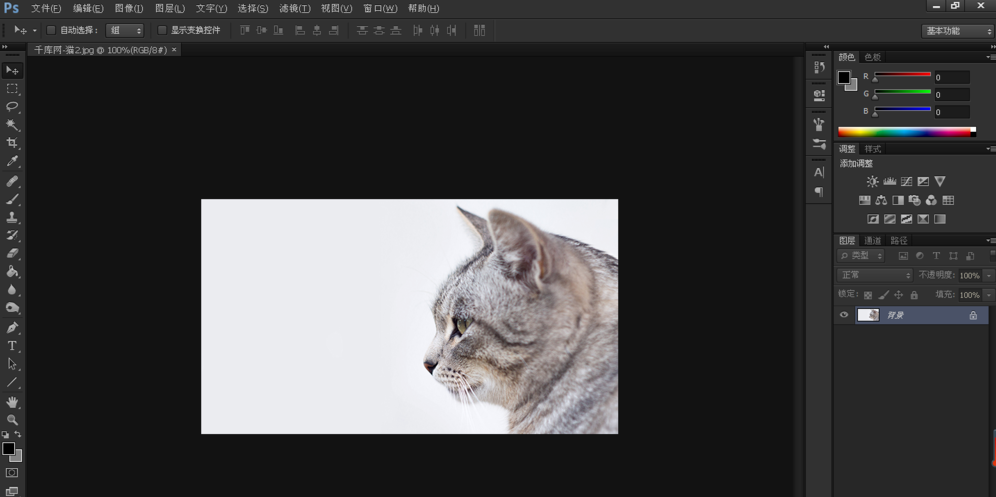
点击创建新的填充或调整图层按钮,选择黑白选项,设置参数,如图所示;
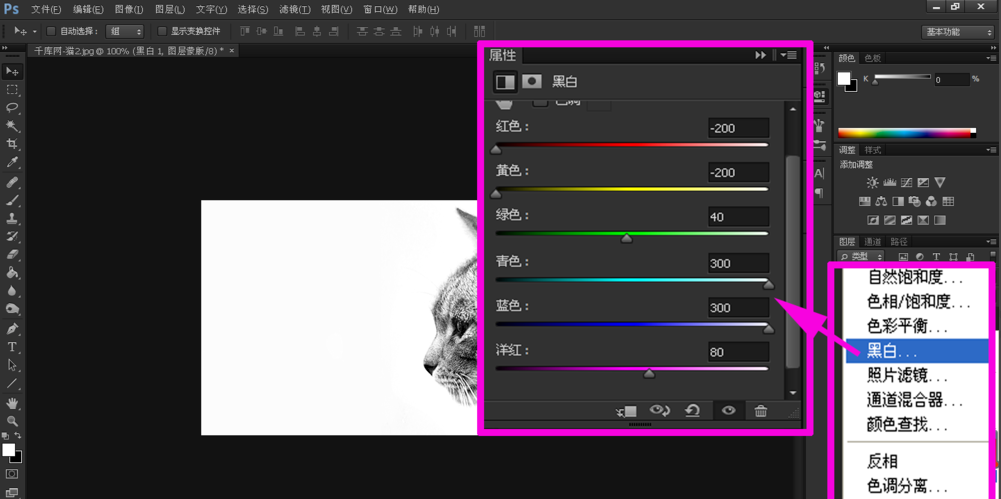
然后再点击创建新的填充或调整图层按钮,选择色阶选项,设置参数,如图所示;
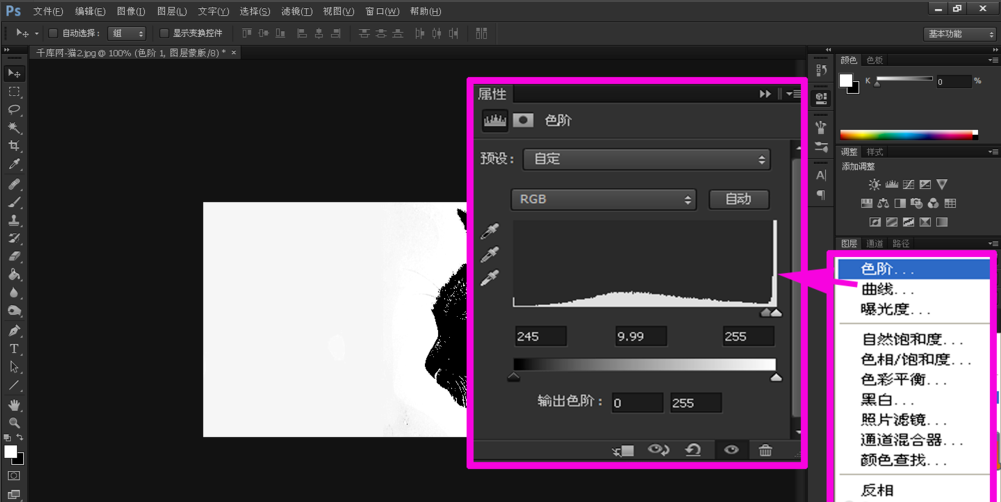
按组合快捷键:Shift+Ctrl+Alt+E,盖印所有图层,生成图层1;

选择画笔工具,将前景色设置为黑色,然后使用硬边画笔,设置不透明度为100%,适当调整画笔大小,对图像进行涂抹;
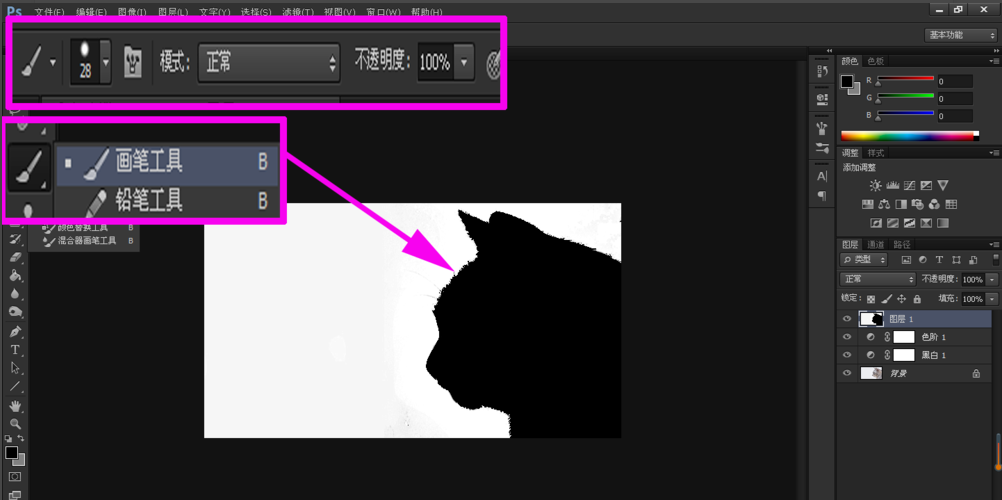
在菜单栏中选择滤镜-锐化-USM锐化命令选项;
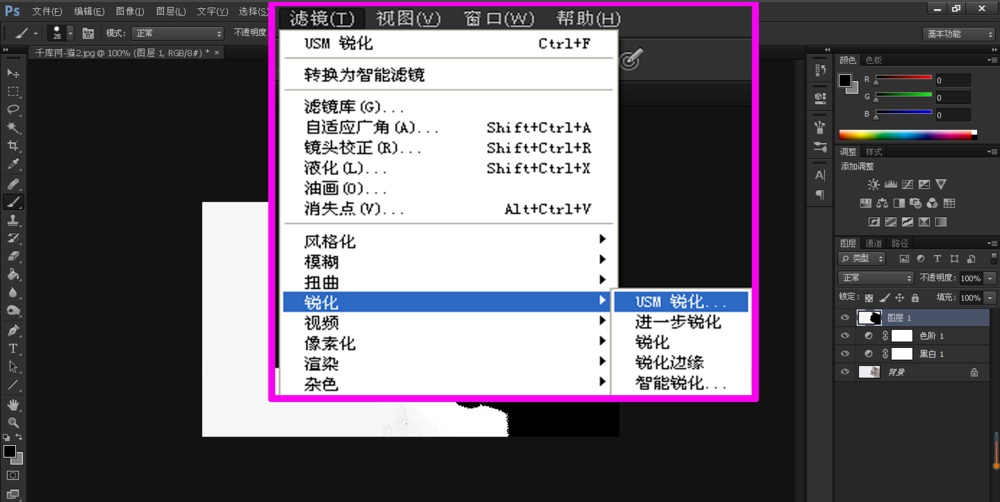
在USM锐化的对话框中设置参数,如图所示;
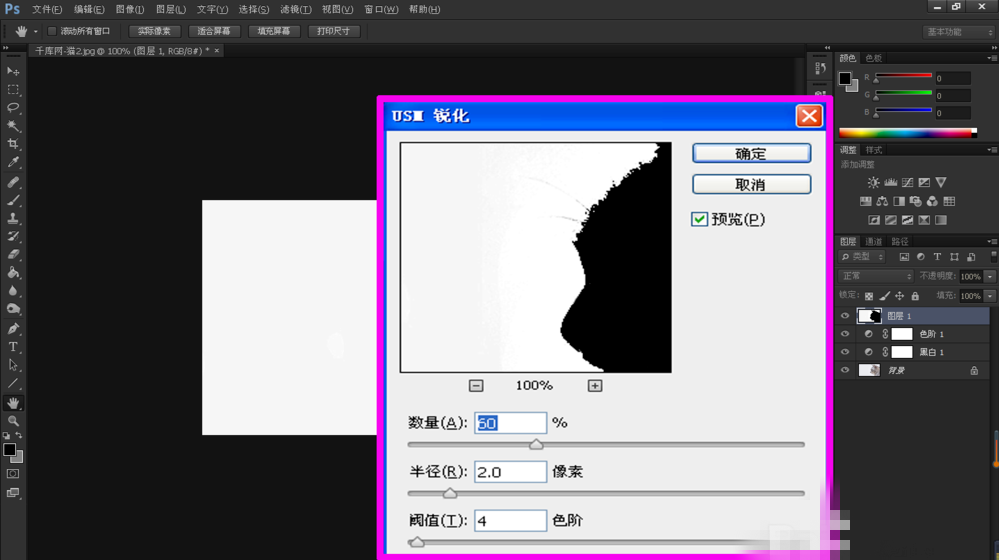
按组合键Ctrl+Alt+2,调出高光选区,再按组合键Ctrl+Shift+I,进行反选选区;

选择背景图层,按组合键Ctrl+J,复制生成图层2;
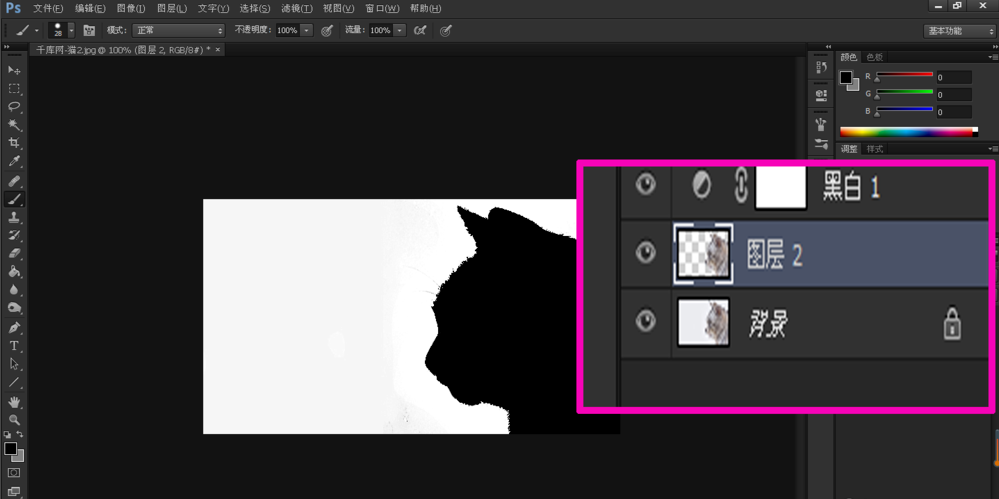
然后将图层2以外的其他图层隐藏,即可得到抠出的图像效果。
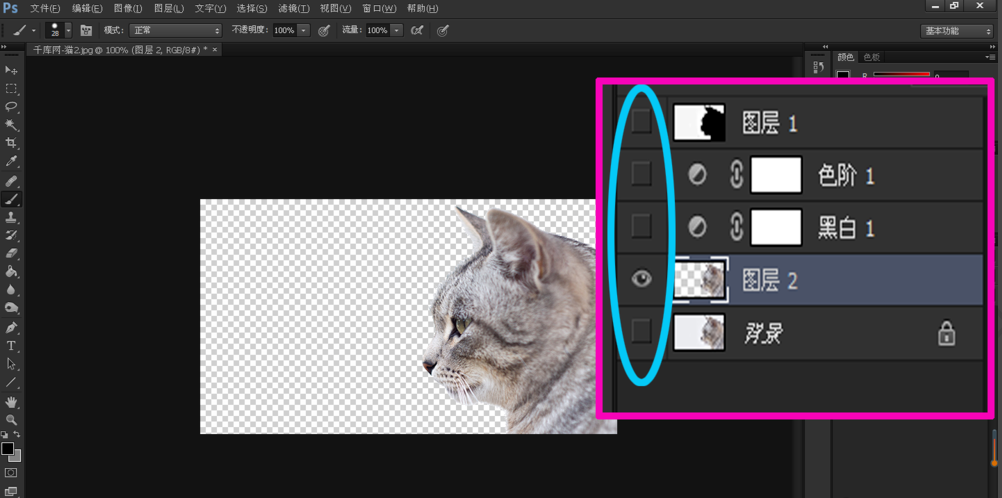
各位小伙伴们,看完上面的精彩内容,都清楚Ps使用黑白命令抠图的操作流程了吧!








